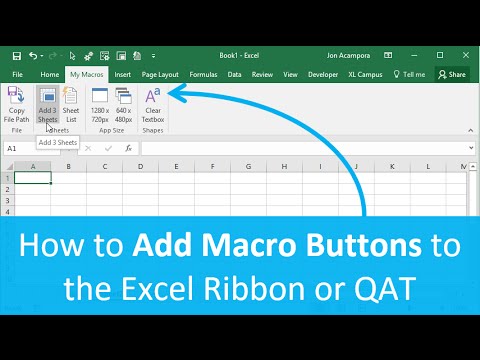Apple iCloud.exe ir faila tips, kas parasti tiek uzskatīts par saistītu ar iCloud lietojumprogrammu, ko izstrādājusi Apple Computer, Inc Windows operētājsistēmai. Tajā ir soli pa solim sniegti norādījumi, kurus sistēma var izmantot, lai izpildītu uzdevumu. Tātad, ja jūs dubultklikšķi uz faila ar.exe paplašinājumu, jūsu dators uzreiz sāk secīgi izpildīt tajā esošās darbības, lai palaistu programmu.
Windows 10 neatver Apple iCloud.exe
Šādas exe saistītas kļūdas var rasties, ja OS nepieciešams palaist izpildāmo failu. Tas varētu notikt sistēmas palaišanas laikā, kad tā tiek atvērta vai, ja lietotājs noklikšķina uz tā, atver to. Mēs apskatām dažas kļūdas un redzam, ko ar to var izdarīt.
1] Nevaru instalēt iTunes

Ja nevarat palaist lejupielādēto exe iestatīšanas failu, pārbaudiet šo ziņu, ja saņemat Šai Windows Installer pakotnei ir problēma ziņa
2] Trūkst multivides funkciju kļūdas

3] Saglabājiet Apple programmatūras atjauninājumus

Parasti Apple Software Update automātiski pārbauda atjauninājumus, kad to atverat, un jūs varat izvēlēties, kurus atjauninājumus vēlaties instalēt.
Ja sistēma iCloud for Windows nejaunina sistēmā Windows Apple Software Update, tad izpildiet tālāk sniegtos norādījumus.
Atveriet vadības paneli un noklikšķiniet uz 'Tīkls un Internets Saite. No labās puses izvēlieties 'Interneta opcijas’.
Tagad dialoglodziņā Interneta rekvizīti, kas tiek atvērts, atlasiet Papildu cilne.
Ritiniet uz leju, lai atrastu "Drošība"Sadaļā un zem tā, noteikti noņemiet atzīmi no šīs opcijas -Neglabājiet šifrētās lapas diskā.

4] Pārbaudiet Windows Defender iestatījumus
Skatiet šo ziņu, ja Apple iCloud Windows Defender bloķēšanas dēļ nedarbojas.
5] iCloud Fotogrāfijas netiek lejupielādētas
Pārbaudiet šo ziņu, ja iCloud Photos netiek lejupielādēts jūsu Windows datorā.
6] Nevar izveidot savienojumu ar servera ziņojumu
Kad redzat iepriekš minēto ziņojumu, vispirms mēģiniet pārbaudīt interneta savienojumu.
Iet uz www.apple.com. Ja nevarat izveidot savienojumu ar internetu, jums, iespējams, būs jāsazinās ar interneta pakalpojumu sniedzēju.
Pārbaudiet sistēmas statusa lapu, lai uzzinātu, vai ir zināmi jautājumi. Ja ir pārtraukums vai uzturēšana, mēģiniet vēlreiz vēlreiz.
7] Aizmirsāt savu Apple ID paroli
Jūsu Apple ID ir konts, kuru izmantojat, lai pierakstītos iCloud. Tātad, ja esat aizmirsis savu paroli un nevarat pierakstīties iCloud, izmantojiet šīs darbības, lai atiestatītu savu paroli. Jums jāzina Apple ID e-pasta adrese.
Iet uz Apple ID konta lapu un noklikšķiniet uz Aizmirstiet Apple ID vai paroli.”
Ievadiet savu Apple ID un izvēlieties iespēju atiestatīt savu paroli, pēc tam izvēlieties Turpināt.
Paroles atiestatīšanai ir pieejamas trīs iespējas. Tie ietver:
- E-pasts, parole un drošības jautājumi
- Divfaktoru autentifikācija
- Divpakāpju verifikācija
Mēs izvēlējāmies pirmo iespēju atiestatīt mūsu paroli. Tātad, lai atbildētu uz saviem drošības jautājumiem, atlasiet "Atbildes drošības jautājumi" un izpildiet pārējās darbības.
Kad esat veiksmīgi mainījis un atjaunojis paroli, pierakstieties vēlreiz, izmantojot savu jauno paroli.

Lūdzu, ņemiet vērā, ka iepriekš minētās instrukcijas atšķiras atkarībā no drošības veida, kuru izmantojat savam Apple ID. Lai novērstu iepriekš minēto problēmu, esam izvēlējušies e-pastu, paroli un drošības jautājumus.
8] Labojiet programmatūru
Ja nekas nepalīdz, jums jāpārinstalē vai jāpārinstalē iTubnes programmatūra.
Ļaujiet mums zināt, vai kaut kas šeit tev palīdzēja.
Saistītie raksti:
- iCloud vs OneDrive - kas ir labāks? Salīdzinājums.
- iCloud Fotogrāfijas netiek lejupielādētas vai parādās operētājsistēmā Windows 10
- Kā iestatīt un izmantot iCloud programmā Windows 10
- Windows Defender bloķēšanas dēļ Apple iCloud nedarbojas
- Iestatīt iCloud Windows datorā, izmantojot iCloud operētājsistēmai Windows