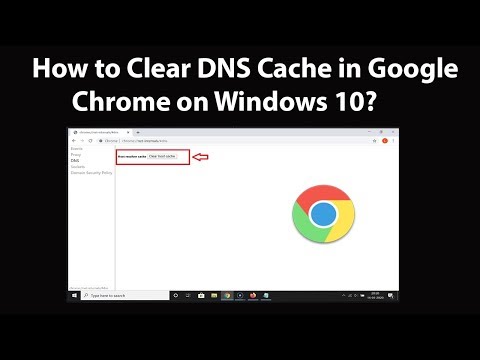No loga vadības ar funkciju Snap un Task View uz virtuālajiem darbvirsmiem un komandrindu, Windows 10 klaviatūras lietotājiem ir daudz jaunu labumu.
Vispārīgas lietošanas saīsnes

- Windows + A: Atveriet rīcības centru.
- Windows + I: Atveriet Windows iestatījumus.
- Windows + S: Atvērt Cortana.
- Windows + C: Atveriet Cortana klausīšanās režīmā.
Protams, jūs varat sasniegt visas šīs darbības arī ar peli, bet kur tas ir jautri?
Logu slazdošanas saīsnes

- Windows + pa kreisi: Noņemiet pašreizējo logu uz ekrāna kreiso pusi.
- Windows + pa labi: Piesaistiet pašreizējo logu ekrāna labajā pusē.
- Windows + Up: Piesaistiet pašreizējo logu ekrāna augšdaļā.
- Windows + leju: Noņemiet pašreizējo logu ekrāna apakšdaļā.
Apvienojiet šos saīsnes, lai piespiestu logu stūrī. Piemēram, nospiežot Windows + pa kreisi un pēc tam Windows + Up, ekrānā kreisajā augšējā kreisajā stūrī tiek parādīts logs. Pirmie divi tastatūras īsinājumtaustiņi nav jauni, bet veids, kā viņi strādā ar 2 × 2 snapping funkciju, ir.
Protams, jūs varat arī izmantot peli. Velciet loga nosaukumu joslu uz ekrāna malām vai stūriem. Izgaismotā zona parāda, kur logs atpūsties, atlaidot peles pogu.
Uzdevumu skata un loga pārvaldības saīsnes

- Windows + Tab: Tas atver jauno uzdevuma skata saskarni, un tā paliek atvērta - jūs varat atbrīvot atslēgas. Uzdevuma skatīšanas sarakstā parādās tikai pašreizējā virtuālā darbvirsmas logi, un ekrāna apakšdaļā varat izmantot virtuālo darbvirsmu pārslēdzēju, lai pārslēgtos no virtuālajiem galddatoriem.
- Alt + Tab: Tas nav jauns īsinājumtaustiņš, un tas darbojas tāpat, kā jūs to gaidāt. Nospiežot Alt + Tab, varat pārslēgties starp atvērtām Windows sistēmām. Ar Alt taustiņu joprojām piespiediet, vēlreiz piesitiet Tab, lai pārslēgtos starp logiem, un pēc tam atlaidiet Alt taustiņu, lai izvēlētos pašreizējo logu. Alt + Tab tagad izmanto jaunos uzdevumu skatījuma stila lielākos sīktēlus. Atšķirībā no Windows + Tab, Alt + Tab ļauj pārslēgties starp atvērtajiem logiem visos virtuālajos darbvirsmas.
- Ctrl + Alt + Tab: Tas darbojas tāpat kā Alt + Tab, bet jums nav jāuztur Alt taustiņš - loga sīktēli paliek uz ekrāna, atbrīvojot visus taustiņus. Izmantojiet Tab vai bultiņu taustiņus, lai pārvietotos no sīktēliem. Nospiediet taustiņu Enter, lai atlasītu pašreizējo sīktēlu un aktivizētu šo logu.
Virtuālās darbvirsmas saīsnes

Ir arī daži īsinājumtaustiņi, lai ātri pārvaldītu virtuālās darbvirsmas.
- Windows + Ctrl + D:Izveidojiet jaunu virtuālo darbvirsmu un pārejiet uz to
- Windows + Ctrl + F4: Aizveriet pašreizējo virtuālo darbvirsmu.
- Windows + Ctrl + Pa kreisi / Pa labi: Pārslēdzieties uz virtuālo darbvirsmu pa kreisi vai pa labi.
Diemžēl vēl nav klaviatūras kombinācijas, kas pārvieto pašreizējo logu starp virtuālajiem galddatoriem. Kā būtu Windows + Shift + Ctrl + Pa kreisi / Pa labi-lūdzu, Microsoft?
Komandrindas saīsnes

Īsceļi teksta kopēšanai un ielīmēšanai komandu uzvednē
- Ctrl + V vai Shift + Ielikt: Ievieto tekstu kursorā.
- Ctrl + C vai Ctrl + Ievietot: Atlasīto tekstu kopē starpliktuvē.
Īsceļi teksta izvēlei komandu uzvednē
Tagad daudzi standarta Shift taustiņu īsinājumtaustiņi teksta rediģēšanai beidzot darbojas komandu uzvednē! Šie saīsnes ietver:
- Ctrl + A: Izvēlieties visu tekstu pašreizējā rindiņā, ja rindā ir teksts. Ja tā ir tukša rindiņa, komandu uzvednē atlasiet visu tekstu.
- Shift + Pa kreisi / Pa labi / Uz augšu / uz leju: Pārvieto kursoru pa kreisi simbolu, pa labi rakstzīmi, augšup līniju vai leju pa līniju, izvēloties tekstu pa ceļu. Turpiniet nospiest bulttaustiņus, lai atlasītu vairāk teksta.
- Ctrl + Shift + Pa kreisi / Pa labi: Pārvieto kursoru ar vienu vārdu pa kreisi vai pa labi, izvēloties šo vārdu pa ceļu.
- Shift + sākums / beigas: Pārvieto kursoru uz pašreizējās līnijas sākumu vai beigām, izvēloties tekstu pa ceļu.
- Shift + Page Up / Page Down: Pārvieto kursoru uz ekrāna uz augšu vai uz leju, izvēloties tekstu.
- Ctrl + Shift + Sākums / Beigas: Pārvieto kursoru uz "ekrāna bufera" sākumu vai beigām, izvēloties visu tekstu starp kursoru un komandrindas izejas sākumu vai beigām.

Vairāk komandrindas saīsnes
- Ctrl + Uz augšu / uz leju:Komandu uzvednes vēsturē pārvieto vienu rindu uz augšu vai uz leju - tas ir tāpat kā ar ritjoslas lietošanu.
- Ctrl + Page Up / Page Down: Komandu uzvednes vēsturē pārvieto vienu lapu uz augšu vai uz leju - tāpat kā ritinot vēl tālāk.
- Ctrl + M: Ievadiet "atzīmes režīmu", kas palīdz atlasīt tekstu. Iepriekš vienīgais veids, kā to izdarīt, bija ar peles labo pogu noklikšķinot uz komandu uzvednes un atlasot atzīmi. Pateicoties jaunajiem Shift taustiņu īsceļiem, šis režīms vairs nav tik svarīgs.
- Ctrl + F: Atveras dialoglodziņš Atrast, lai meklētu komandu uzvednes izvadi.
- Alt + F4: Aizver lodziņu Komandu uzvedne.
Cerams, ka Microsoft turpinās izstrādāt Windows 10, un, ja jūs jau esat izsalcis par vairākiem Windows tastatūras īsinājumtaustiņiem, mēs esam ieguvuši jūs:
- Visizdevīgākie tastatūras saīsnes Windows uzdevumjoslā
- 20 vissvarīgākie tastatūras saīsnes Windows datoriem
- 20 Windows taustiņu saīsnes jūs nezināt
- 34 Noderīgi Windows komandrindas īsinājumtaustiņi