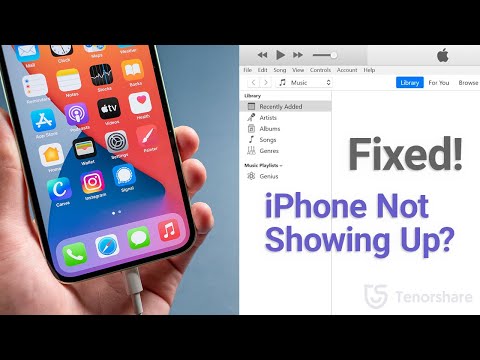PIEZĪME: esi pilnīgi pārliecināts, ka jūs veicat izmaiņas lietotāja kontā, kuru jūs patiešām vēlaties ierobežot, un ka jums vienmēr ir pieejams neierobežots administratīvs konts, lai šīs izmaiņas atsauktu. Tas jo īpaši notiek, ja jūs ierobežojat lietotājus konkrētam lietotņu komplektam, jo šie lietotāji zaudēs piekļuvi arī tādiem rīkiem kā Reģistru redaktors un Vietējo grupu politikas redaktors. Ja nejauši lietojat administratīvā konta ierobežojumus, vienīgais veids, kā mēs esam atraduši izmaiņas, lai mainītu izmaiņas, ir palaist sistēmas atjaunošanu, dodoties uz Iestatījumi> Atjaunināt un drošību> Atkopšana un noklikšķinot uz pogas Pāriet uzreiz tagad sadaļā Papildu palaišana. No turienes jūs varat atrast iestatījumu, lai veiktu sistēmas atjaunošanu pēc restartēšanas, jo jūs nevarēsiet palaist sistēmas atjaunošanu parastajā veidā. Šī iemesla dēļ mēs arī ieteicam izveidot atkopšanas punktu pirms šeit veiktām izmaiņām.
Vietējie lietotāji: bloķē vai ierobežo programmas, rediģējot reģistru
Lai bloķētu vai ierobežotu lietojumprogrammas Windows sākuma izdevumā, jums vajadzēs iegremdēties Windows reģistrā, lai veiktu dažus labojumus. Šeit triks ir tas, ka jūs vēlaties pieteikties kā lietotājs, kuru vēlaties veikt izmaiņas par, un pēc tam reģistrējoties savā kontā, rediģējiet reģistru. Ja jums ir vairāki lietotāji, kuriem vēlaties veikt izmaiņas, katram lietotājam būs jāatkārto process.
Standarta brīdinājums: reģistra redaktors ir spēcīgs rīks, un ļaunprātīgu izmantošanu tas var padarīt jūsu sistēmu nestabilu vai pat neīstenojamu. Tas ir diezgan vienkāršs banalizēt un tik ilgi, kamēr jūs ievērosiet norādījumus, jums nevajadzētu būt nekādām problēmām. Tas nozīmē, ka, ja jūs nekad iepriekš neesat strādājis, apsveriet iespēju lasīt par to, kā izmantot reģistra redaktoru pirms sākat darbu. Un noteikti noteikti dublējiet reģistru (un jūsu datoru!) Pirms izmaiņu veikšanas.
Bloķējiet noteiktas programmas, izmantojot reģistru
Pirmkārt, jums jāpiesakās sistēmā Windows, izmantojot lietotāja kontu, kuram vēlaties bloķēt lietotnes. Atveriet reģistra redaktoru, noklikšķinot uz Sākt un ierakstot regedit. Nospiediet Enter, lai atvērtu reģistra redaktoru un dodiet tai atļauju veikt izmaiņas datorā.

HKEY_CURRENT_USERSOFTWAREMicrosoftWindowsCurrentVersionPolicies

Tālāk jūs gatavojaties izveidot jaunu apakšatslēgu iekšpusē
Policies
atslēga. Ar peles labo pogu noklikšķiniet uz
Policies
taustiņu, izvēlieties Jauns> Taustiņš un pēc tam nosauciet jauno taustiņu
Explorer

Explorer
atslēga. Ar peles labo pogu noklikšķiniet uz
Explorer
un izvēlieties Jauns> DWORD (32 bitu) vērtība. Nosaukiet jauno vērtību
DisallowRun

DisallowRun
vērtība, lai atvērtu tās īpašumu dialoglodziņu. Mainiet vērtību no 0 līdz 1 lodziņā "Vērtības dati" un pēc tam noklikšķiniet uz "Labi".

Explorer
atslēga. Ar peles labo pogu noklikšķiniet uz
Explorer
taustiņu un izvēlieties Jauns> Taustiņš. Nosauciet jauno taustiņu
DisallowRun
tāpat kā jau izveidoto vērtību.

DisallowRun
taustiņš katrai lietotnei, kuru vēlaties bloķēt. Ar peles labo pogu noklikšķiniet uz
DisallowRun
vērtību un pēc tam izvēlieties Jauns> String Value. Šīs vērtības tiks nosauktas ar vienkāršiem numuriem, tādēļ nosauciet pirmo vērtību, ko izveidojat "1.".

notepad.exe
) un pēc tam noklikšķiniet uz "Labi".


Kad esat pabeidzis, varat restartēt Windows, pieslēgties šim lietotāja kontam un pēc tam pārbaudīt lietas, mēģinot palaist kādu no šīm lietotnēm. Jums vajadzētu redzēt uznirstošo logu "Ierobežojumi", kas ļaus jums zināt, ka nevarat palaist lietotni.

DisallowRun
taustiņš pēc tam, kad esat konfigurējis pirmo lietotāja kontu, un pēc tam importējat to pēc katra nākamā konta pieslēgšanās.
Ja vēlaties rediģēt bloķēto lietotņu sarakstu, vienkārši atgriezieties pie
DisallowRun
un veiciet vajadzīgās izmaiņas. Ja vēlaties atjaunot piekļuvi visām lietotnēm, varat dzēst visu
Explorer
jūs izveidojāt atslēgu kopā ar
DisallowRun
apakšatslēgu un visas vērtības. Vai arī jūs varētu vienkārši atgriezties un mainīt vērtību
DisallowRun
vērtība, kuru esat izveidojis no 1 atpakaļ uz 0, efektīvi izslēdziet lietotņu bloķēšanu, vienlaikus atstājot izveidoto lietotņu sarakstu, ja vēlaties to vēlreiz ieslēgt.
Bloķējiet tikai dažas programmas, izmantojot reģistru
Lietotāju ierobežošana reģistra darbībai tikai noteiktās lietotnēs notiek gandrīz tieši tāpat kā konkrētu lietotņu bloķēšana. Jums atkal būs jāpiesakās sistēmā Windows, izmantojot lietotāja kontu, kuru vēlaties mainīt. Uzlieciet reģistra redaktoru un pēc tam pārejiet uz šādu atslēgu:
HKEY_CURRENT_USERSOFTWAREMicrosoftWindowsCurrentVersionPolicies
Ar peles labo pogu noklikšķiniet uz
Policies
taustiņu, izvēlieties Jauns> Taustiņš un pēc tam nosauciet jauno taustiņu
Explorer

Explorer
atslēga. Ar peles labo pogu noklikšķiniet uz
Explorer
un izvēlieties Jauns> DWORD (32 bitu) vērtība. Nosaukiet jauno vērtību
RestrictRun

RestrictRun
vērtība, lai atvērtu tās īpašumu dialoglodziņu. Mainiet vērtību no 0 līdz 1 lodziņā "Vērtības dati" un pēc tam noklikšķiniet uz "Labi".

Explorer
atslēga. Ar peles labo pogu noklikšķiniet uz
Explorer
taustiņu un izvēlieties Jauns> Taustiņš. Nosauciet jauno taustiņu
RestrictRun
tāpat kā jau izveidoto vērtību.

RestrictRun
taustiņš katrai lietotnei, kuru vēlaties bloķēt. Ar peles labo pogu noklikšķiniet uz
RestrictRun
vērtību un pēc tam izvēlieties Jauns> String Value. Šīs vērtības tiks nosauktas ar vienkāršiem numuriem, tādēļ nosauciet pirmo vērtību, ko izveidojat "1.".

notepad.exe
) un pēc tam noklikšķiniet uz "Labi".


Lai mainītu izmaiņas, varat izdzēst
Explorer
jūs izveidojāt atslēgu (kopā ar
RestrictRun
apakšatslēgu un visas vērtības) vai arī to var iestatīt
RestrictRun
vērtība, kuru esat izveidojis atpakaļ 0, izslēdzot ierobežotu piekļuvi.
Pro un uzņēmumu lietotāji: bloķēt vai ierobežot lietotnes ar vietējo grupu politikas redaktoru
Ja izmantojat Windows Pro vai Enterprise versiju, lietotņu bloķēšana vai ierobežošana var būt mazliet vieglāka, jo jūs varat izmantot vietējo grupu politikas redaktoru, lai veiktu darbu. Viena liela priekšrocība ir tā, ka varat pielietot politikas iestatījumus citiem lietotājiem vai pat lietotāju grupām, neiesakoties, jo katrs lietotājs veic izmaiņas, veicot izmaiņas, izmantojot reģistra redaktoru.
Šeit ir skaidrs, ka jums vajadzēs veikt nedaudz papildu iestatījumus, vispirms izveidojot politikas objektu šiem lietotājiem. Jūs varat izlasīt visu, kas ir mūsu ceļvedī, lai vietējiem grupas politikas tweaks piemērotu konkrētiem lietotājiem. Jums vajadzētu arī apzināties, ka grupas politika ir diezgan spēcīgs rīks, tāpēc ir vērts pavadīt laiku, lai uzzinātu, ko tā var darīt. Tāpat, ja jūs esat uzņēmuma tīkls, dariet visu par labu un vispirms pārbaudiet ar savu administratoru. Ja jūsu darba dators ir daļa no domēna, visticamāk, ka tā ir daļa no domēnu grupas politikas, kas aizstās vietējo grupu politiku.
Procesu atļaušanas vai ierobežošanas process ar vietējo grupu politikas redaktoru ir gandrīz identisks, tāpēc mēs parādīsim, kā ierobežot lietotājus, lai šeit šeit darbotos tikai dažas lietotnes, un tikai norādiet atšķirības. Sāciet, atrodot MSC failu, kuru izveidojāt, lai kontrolētu politiku konkrētajiem lietotājiem. Veiciet dubultklikšķi, lai to atvērtu, un ļaujiet tai veikt izmaiņas datorā. Šajā piemērā mēs izmantojam vienu, ko mēs izveidojām, lai piemērotu politiku visiem ne-administratīvajiem lietotāju kontiem.
Šo lietotāju loga grupas politikas logā kreisajā pusē atrodiet Lietotāja konfigurācija> Administratīvās veidnes> Sistēma. Pa labi atrodiet iestatījumu "Palaist tikai norādītās Windows lietojumprogrammas" un veiciet dubultklikšķi uz tā, lai atvērtu tā rekvizītu dialoglodziņu. Ja vēlaties bloķēt konkrētas lietojumprogrammas, nevis ierobežot tās, tā vietā atveriet iestatījumu "Nevar palaist norādītās Windows lietojumprogrammas".