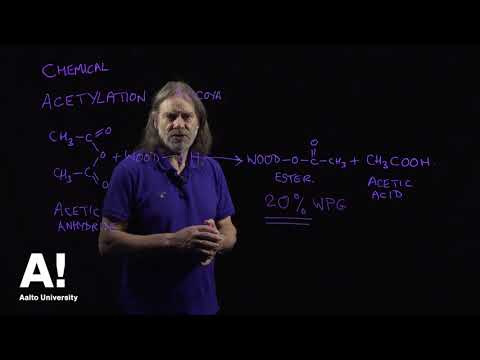Neatkarīgi no tā, vai esat profesionāls Photoshop vai iesācējs, jūs noteikti atradīsit kaut ko, kas šeit pievienots jūsu triku maisiņam. Papildus nedaudz mazāk par acīmredzamiem PS rīku aprakstiem mēs kliedējam dažus bieži uzdotos jautājumus par Fill vai opacity un Blending Modes, piemēram, Reizināt un Ekrāns Turpiniet lasīt!
Fona noņemšanas pamati pārskatīšana


- 1. daļa
- 2. daļa
Ja jūs esat nokļuvuši šajās vietās, bet jums joprojām ir nepieciešams mazāks laiks, varat iepazīties ar HTG rokasgrāmatu slāņu maskām un vektormaskām, kas noderēs ar šiem padziļinājumiem par uzlabotu maskēšanu.
Kā lietot slāņu maskas un vektormaskas, lai noņemtu sarežģītas fona attēlus
Visbeidzot, ja jūs jūtaties pārliecināti par jūsu Photoshop zināšanas, ienirt!
Instrumenti, uzlabotas maskēšanas padomi


Masku panelis: (Logs> Maskas)
Masku panelis ir sava veida Photoshop pievienotā sasaiste, lai izveidotu un uzlabotu esošās slāņa maskas. Ja jums nav Photoshop ekrānā redzamās Maskas paniņas, to vienmēr varat paķert, dodoties uz Logs> Maskas.


Blīvums palielina vai samazina maskas pārredzamību, ļaujot vairāk vai mazāk jūsu maskētās teritorijas parādīties vai pazust. Spalva (parādīts iepriekš) automātiski mīkstina maskas malas. Kad tas tiek izdarīts caur masku paneli, šī spalva ir dinamiska un vienmēr atgriezeniska.

Masku panelis darbojas arī ar Vector maskām, bet diemžēl tas ļauj tikai pielāgot blīvumu un krāsošanas iespējas.


Uzlabot masku: Īsinājumtaustiņš (Alt + Ctrl + R)
Apvienojumā ar aptuvenu atlasi (piemēram, Magic Wand vai Quick Selection instrumenti) Uzlabot izvēli dod jums iespēju automātiski uzlabot šo esošo masku. Jūs to varat atrast sadaļā Izvēlēties> Uzlabot masku, kad jūs strādājat ar Masku, vai arī varat vienkārši izmantot "Uzlabot"Pogu uz masku paneļa.



FYI, lasītāji, kad jūs strādājat ar a izvēle un nevis a maska, izvēlnes vienums kļūst par "Uzlabot malu" un nē "Uzlabot masku"Abi instrumenti ir funkcionāli identiski un tiek izmantoti nedaudz atšķirīgās situācijās.


Grupas maska:
Slāņu maskas neaprobežojas tikai ar vienu slāni. Photoshop spēj apvienot vairākus slāņus vienā slāņu "mapē", ko sauc par Layer Group. Ar Shift atlasiet vairākus slāņus un noklikšķiniet ar peli un nospiediet Ctrl + G, lai tos grupētu. Kā parasti, masku var tieši pielīmēt slāņu grupai, jo grupas maska slēpj informāciju par attēlu, kas vēl nav maskēta grupā esošajos slāņos.
Rīki, padomi, kā veikt papildu atlasi


Atlasiet diapazonu (Izvēlieties> izvēlieties diapazonu)
Izmantojot savu eyedropper rīku (saīsnes taustiņš: I) no attēla izvēlieties krāsu, pēc tam pārejiet uz Izvēlies> Krāsu diapazons. Krāsu diapazona rīks ielādēs šīs krāsas izvēli, kuru jūs varat kontrolēt ar slīdņa rīku, kas parādīts augšā pa labi. Varat secināt, ka Photoshop domā, ka krāsa, kuru izmantojat, ir līdzīga krāsām, kuras jūs neredzat kā līdzīgu, taču krāsu diapazons ir ļoti noderīgs, lai ielādētu atlases un veidotu maskas.


Atlasiet diapazonu arī ir iespēja sagrābt galvenās krāsas jūsu attēlā, vai uzsver, midtones un ēnas, ja jūs interesē šāda veida lieta. Ērts, ja vēlaties noņemt vai pielāgot noteiktas attēla daļas.


Izvēlieties līdzīgu: (Izvēlieties> Atlasīt līdzīgu)
Izvēlieties līdzīgu darbojas kā izvēles diapazons, izņemot bez izsmalcinātas slīdņa kontroles. Vienkārši izveidojiet atlasi ar marķieri vai lasso rīku, un Photoshop mēģinās atlasīt visas tās jomas, kurās tās tiek skatītas kā "Līdzīgi".


Izaudzēt izvēli: (Atlasiet> Augt)
Atšķirībā no lielākajā daļā citu šīs sērijas rīku, autors nav ieteicams atlasīt> Augt, izmantojot nevienu ticamu reālās pasaules scenāriju, jo tas ir nedaudz neparedzams un sniedz noderīgus rezultātus. Apsveriet "tip" šeit, lai ignorētu šo rīku, ja jūs to saskaraties. Ir daudzi citi rīki, kas veic tādas pašas lietas noderīgākos un kontrolētos veidos.


Slodzes atlase: Īsinājumtaustiņš (Ctrl + Noklikšķiniet uz Layer, Channel)
Slodzes atlase ir viens no lielākajiem nevajadzīgiem Photoshop rīkiem. Jūs varat turēt Ctrl un pēc tam noklikšķināt uz jebkura slāņa (vai kanāla), lai ielādētu nepārskatāmos pikseļus, vai arī jūs varat doties uz atlasi> Load Selection, lai iegūtu ērtu dialoglodziņu ar daudzām noderīgām iespējām.


Slodzes ceļš kā izvēle:
Tā kā mēs jau esam uzzīmējuši zīmēšanas ceļus, visas vektora formas var tikt ielādētas kā izvēles, kuras var sagriezt, kopēt, ielīmēt un izmantot kā maskas, kā arī veidot tieši Vector maskas.


Ielādēt izvēli no RGB vai CMYK kanāliem:
Viens no visvairāk "Graphics Geek" veidiem ir iespējams ielādēt atlasi. Faktiski ir iespējams izmantot kanāla datus, kas veido jūsu attēlu, lai ielādētu atlasi. Vai nav pārliecināts, kā darbojas attēlu kanāli? How-To Geek jau ir rakstījis par to, kādi ir attēla kanāli, kā arī elegants veids, kā izmantot attēlu kanālus, lai noņemtu fonus.
Lieliski veidi, kā viltus izdzēst fons


Samazināt necaurredzamību:
Neskaidrība attiecas uz to, kā nav caurspīdīgs jebkuram konkrētam slānim. Samazinot necaurredzamību, panelī zem tā esošie slāņi parādīsies pusobā redzamā veidā. Zemāk redzamais otrais "Neskaidrības" slīdnis, ko sauc par "Aizpildi", varēja pamanīt un uzzināja, kāda bija atšķirība. Šeit ir atbilde.

|

|

|

|
Samazināt aizpildīšanu:
Uzpildīšana ietekmē slāņa neaktīvo pikseļu alfa kanālu - ja jūs lietojat slāņa efektus uz minētā slāņa, tie netiek ietekmēti. Lai to labāk demonstrētu, skatiet piemēru pa labi, slāņa efekti (insults un gradienta pārklājums) sajauc fonā, jo opcija "opacity" ir iestatīta uz 50%. Pareizais piemērs samazina geek logotipa izskatu, nemazinot gradienta un trieciena izskatu.


Iestatīt sajaukšanas režīmu uz "reizināt"
Vai esat kādreiz iespiests tintes caurspīdīgumam? Tas ir veids, kā darbojas "Multiply" sajaukšanas režīms. Viss balts tiek samazināts līdz dzidram, caurspīdīgs balts, krāsas kļūst daudz necaurspīdīgākas, jo tumšākas tās parādās.




Iestatīt sajaukšanas režīmu uz "ekrāna"
Ekrāns var uzskatīt par pretēju Reizināt. Jo vieglāks ir slāņa krāsa, jo tas kļūst necaurspīdīgāks. Tumšākās krāsas šajā režīmā izskatās caurspīdīgas.
Stulbs Geek triki masku izveidošanai, fona noņemšana


Slāņa maska + slīpums:
Izveido vēsu meklējamo sajaukšanas caurspīdīgumu no jebkura maskētā slāņa. Vienkārši izveidojiet masku un izmantojiet Gradient Tool (Īsinājumtaustiņš: G) ar melnu sajaukšanu ar baltu.


Layer Mask + Fill Pattern
Izveido pārredzamību no jebkura dīvaina modeļa, kuru jūs, iespējams, esat izveidojis vai ielādējis no interneta lejupielādes. Skaidri parāda, ka maskas nav vienkārši jāizgriež no melnā un baltā krāsā. Vienkārši izveidojiet masku, pēc tam pārejiet uz Rediģēt> Aizpildīt un iestatīt "Lietot" uz "Pattern".


Slāņa maska + filtri
Vēl viens nepārredzams slāņu masku izmantojums, daudzi filtri var tikt izmantoti slāņa jomu maskēšanai. Attēlotā piemērā esam izmantojuši filtru> Render> mākoņi.
Vai jums ir jautājumi vai komentāri par Grafiku, Fotogrāfijas, Failu tipiem vai Photoshop? Sūtiet savus jautājumus uz [email protected], un tie var būt redzami nākamajā How-To Geek grafikas rakstā.
Attēlu kredīti: Florida Box Turtle līdz Jonathan Zander, pieejams zem Creative Commons. Rainbow Lorikeet un Mazda RX-8 līdz Fir002, pieejams zem GNU licence.