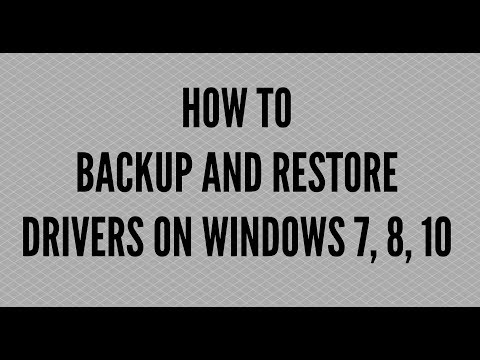Tagi tieši tas, kā viņi izklausās. Jūs būtībā vienkārši izvēlaties failus un pievienojat etiķetes. Šīs etiķetes ir tikai metadatus faila satura aprakstam. Varat pievienot tik daudz tagu, cik jums nepieciešams, tāpēc varbūt pievienojiet atzīmi "nodokļu deklarācijas" savām nodokļu deklarācijām, un jūs atzīmēsit citus ar nodokļiem saistītus dokumentus kā "ieņēmumus".
Varat arī pievienot citu tagu, teikt tikai "nodokļus" visiem saviem ieņēmumiem un atgriež. Tādā veidā jūs varat redzēt visu, kas attiecas uz nodokļiem, izmantojot vienkāršu meklēšanu. Šis ir tikai viens piemērs. Pievērsīsim uzmanību, kā tas faktiski darbojas.
Iepazīšanās ar meklētāja tagiem labāk
Šeit ir meklētājs ar noklusētajiem tagiem sānjoslā. Iespējams, tas bija jūsu pirmais ievads OS X tagiem.


Mēs izvēlamies failus, seši visās, un noklikšķiniet uz atzīmju pogas Finder rīkjoslā. No šejienes parādīsies izvēlne. Visiem noklusējuma tagiem. Lai pievienotu tagu "ekrānuzņēmumi", mēs to ierakstiet un nospiediet "Ievadīt".

Tagad mums ir jauns tags sānjoslā, kas, noklikšķinot uz tā, parādīs visus failus, kuriem esam pievienojuši šo tagu. Atkal, mēs varētu ar peles labo pogu noklikšķināt uz tā un pārdēvēt, mainīt krāsu vai dzēst to. Ņemiet vērā, ka pat tad, ja izdzēsīsiet tagu, faili paliks.



Failu meklēšana pēc taga
Apskatīsim piemēru, ko daudzi cilvēki bieži dara. Jūs meklējat darbu un vēlaties atjaunināt savu veco CV. Jums patiešām ir jūsu vecais atsāk, kaut kur, varbūt jūsu dokumentu mapē vai mākoņa mapē, bet jūs nezināt, kur. Tas, ko jūs esat pārliecināts, ir tas, ka esat pietiekami gudrs, lai atzīmētu savu darba meklēšanas lietu pēdējo reizi, kad to atjauninājāt.
Tātad, ja mēs vēlamies atrast vecus atsākumus, mēs varam izmantot mūsu "atsākt" tagu. Mēs ieraksta meklēšanu, un mēs varam apskatīt rezultātus pēc faila nosaukuma vai tagiem.


Kamēr mēs to esam, mēs varam izvēlēties "darba meklēšanas" dokumentus, kas ir visatbilstošākie mums, tad mēs vienkārši atzīmēsim tos kā "zilus". Tagad mums ir diezgan maz tagu meklēšanas opcijas šai failu grupai.
Vispirms mēs demonstrēsim, izmantojot Spotlight. Varat virkni tagus apvienot vienā meklēšanā. Šis būs saraksts ar visiem mūsu "darba meklēšanas" failiem ar "zilu" tagu. Izmantojot šos divus tagus kopā, tiek parādīti tikai tie faili, kas atbilst šim kritērijam, pret visiem "darba meklēšanas" tagiem vai visiem "zilajiem" tagiem.

Spotlight tiek vienkārši vieglāk lietojams tādos gadījumos kā tas, tomēr jūs varat kaut ko līdzīgu atrast Finder.
Vispirms ierakstiet meklēšanas vaicājumu un izvēlieties opciju "Tags".



Jo precīzāk jūs definēsiet savus failus, jo precīzāk būs jūsu meklēšanas vaicājumi. Vienkārši atzīmējot attēlu failus kā "attēlus", tas jums nepalīdzēs, jo jūs varat meklēt attēlus kā "veida" failiem.Tagi vislabāk darbojas, ja tos lietojat, lai aprakstītu faila saturu, nevis faila tipu.
Tags preferences
Visbeidzot, šeit ir mūsu cilne Preferences cilnē, kuru var piekļūt no Finder preferences ("Command +"). Tas ļaus padarīt jūsu dzīvi diezgan daudz vieglāku, kad runa ir par vispārēju tagu pārvaldību.
Pirmkārt, jūs varat parādīt vai paslēpt tagus sānjoslā. Varat paslēpt tagus no sānjoslas, velkot tagus no tā, bet Tagu preferences ļauj labāk kontrolēt procesu.





Turklāt laika gaitā, kad tiek pievienoti jauni faili un vecie faili ir arhivēti, jūsu sistēmā ar labu marķēšanas shēmu nozīmē, ka nebūs tik grūti atrast lietas, kas var nebūt prioritāte, bet jūs varat nepieciešamība laiku pa laikam.
Mēs vēlētos uzzināt jūsu viedokli tagad. Ja jums ir jautājumi vai komentāri par OS X meklētāja tagiem, lūdzu, atstājiet savas atsauksmes mūsu diskusiju forumā.