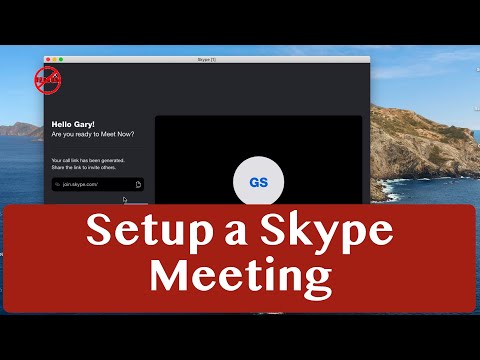Ransomware šodien ir nikns, un jums papildus jāpievērš īpaša uzmanība, lai nodrošinātu Windows datoru, ne tikai instalējot pretvīrusu programmatūru. Lai gan vienmēr var izmantot anti-ransomware programmatūru, Windows 10 tagad atvieglo ieviešot Kontrolētā mapju piekļuve iezīme Windows Defender drošības centrā. Ļaujiet mums uzzināt, kā iespējot un izmantot Controlled Folder Access sistēmā Windows 10, kas ir daļa no Izmantojiet apsardzību iezīme Windows Defender.

Kontrolētā mapju piekļuve programmā Windows 10
Šī drošības līdzekļa nāk ar Windows 10 Fall Creators Update (v1709), un jūs atradīsiet, ka tā iekļauta Windows Defender drošības centrs. Ja jūs jebkurā mapē aktivizēsit Controlled Folder Access, jūsu sistēma turpinās pārraudzīt visas izmaiņas reālajā laikā un informēs jūs, ja notiek neatļautu piekļuvi. Turklāt, ja neautorizēts process mēģina piekļūt šai aizsargātajai mapei, tas tiks nekavējoties bloķēts un jums tiks paziņots uzreiz.
Kādas noklusējuma mapes ir aizsargātas

Iespējojiet piekļuvi kontrolētajai mapei, izmantojot grupas politikas redaktoru
Varat arī izmantot grupas politikas redaktoru. Palaist gpedit.msc un pārejiet uz šādu iestatījumu:
Computer configuration > Administrative templates > Windows components > Windows Defender Antivirus > Windows Defender Exploit Guard > Controlled folder access.
Veiciet dubultklikšķi uz Konfigurēt piekļuvi kontrolētai mapei iestatiet un iestatiet opciju uz Iespējots. Iespējas ir šādas:
- Iespējot - Aizdomīgi neļauj mainīt failus aizsargātajās mapēs.
- Atspējot - visas lietotnes var veikt izmaiņas failos aizsargātajās mapēs.
- Audita režīms - izmaiņas tiks atļautas, bet tiks reģistrētas Windows notikumu žurnālā.
Ieslēdziet Controlled mapi, izmantojot PowerShell
Palaidiet PowerShell kā administratoru un izpildiet šādu komandu:
Set-MpPreference -EnableControlledFolderAccess Enabled
Tā vietā, lai iespējotu, jūs varat arī izmantot "AuditMode". Izmantojiet funkciju "Atspējots", lai izslēgtu funkciju.
Ja jūs ieslēdzat Controlled Folder Access, visi jūsu Bibliotēkas mapes piemēram, dokumenti, attēli, videoklipi, mūzika, izlase, kā arī darbvirsma tiks automātiski aizsargāti. Šīs ir noklusējuma mapes. Tomēr vislabākais ir tas, ka jūs varat pievienot sarakstam jebkuru citu mapi. Viena svarīga lieta ir tā, ka nevarat mainīt mapes atrašanās vietu vai pārvietot šo aizsargāto mapi no vienas vietas uz otru pēc tam, kad pievienojāt to savam sarakstam. Ja to izdarīsit, šī drošības funkcija vairs nevarēs aizsargāt jūsu mapi.
Tātad, kā jūs iespējojat un izmantojat Controlled Folder Access sistēmā Windows 10? Atveriet Windows Defender drošības centru. Lai to izdarītu, ar peles labo pogu noklikšķiniet uz Windows Defender ikonas un atlasiet Open. Izvēlieties Vīrusu un draudu aizsardzība un ritiniet uz leju, lai atrastu Kontrolētā mapes piekļuve. Pēc noklusējuma tas ir izslēgts. Jums ir jāpārslēdz poga, lai to ieslēgtu.
Tad jūs atradīsiet vēl divas iespējas - Aizsargātās mapes un Atļaut lietotnei, izmantojot piekļuvi kontrolētai mapei. Noklikšķiniet uz "Aizsargātās mapes", lai pārvaldītu mapes, kuras pašlaik tiek aizsargātas. Jūs, iespējams, nevarēsit noņemt jebkuru mapi no saraksta, taču jūs, iespējams, pievienosit citas mapes, noklikšķinot uz Pievienot aizsargātu mapi poga

Ja esat aktivizējis Kontrolētā mapes piekļuve un mapē un, ja kāda nesankcionēta lietojumprogramma vai process cenšas to piekļūt un mainīt tā saturu, mēģinājums tiek apturēts un jūs redzēsit Bloķētas neautorizētas izmaiņas paziņojums ekrāna apakšējā labajā stūrī.
Atļaut lietotnei, izmantojot piekļuvi kontrolētai mapei
Saskaņā ar Microsoft teikto lielākajai daļai lietotņu ir atļauts izmantot piekļuvi kontrolētajai mapei. Tomēr Microsoft nosaka, vai lietotnei ir jāizmanto jūsu aizsargātā mape vai ne.
Ja lietotne ir bloķēta, bet jūs vēlaties ļaut tam izmantot aizsargātās mapes, jūs varat izvēlēties "Atļaut lietotnei, izmantojot piekļuvi kontrolētai mapei"Opciju un pēc tam noklikšķiniet uz Pievienojiet atļauto lietotni.

Ransomware aizsardzība sistēmā Windows 10 uzlabojas ar šo funkciju, un mēs iesakām šo iespēju ieslēgt un izmantot, lai aizsargātu jūsu datus no Ransomware.