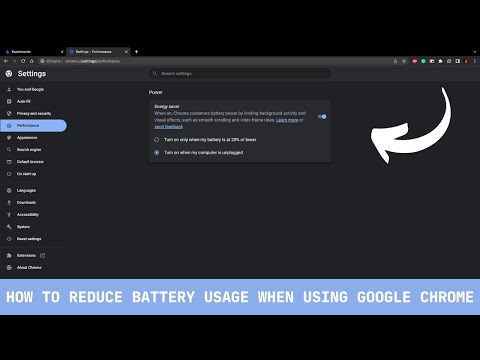IOS 8.3 versijā vairs nav iespējams izmantot darbvirsmu failu pārvaldnieku lietojumprogrammas, lai piekļūtu lietotnes failiem, ja vien šī lietotne nevēlas iTunes failu koplietošanu. Jūs nevarat iet ap šo ierobežojumu, ja vien jūs no jailbreak.
Kad to izmantot
Šī funkcija palīdz koriģēt failu sistēmas trūkumu iOS ierīcēs, tāpat kā jaunā "dokumentu piegādes" paplašināšanas sistēma. Atsevišķās lietotnēs nevajadzēs paļauties uz mākoni vai dažādām trešo pušu lietojumprogrammām, lai jūsu dokumentu bibliotēka būtu pieejama jums, izmantojot iTunes. Tas nozīmē, ka jūs varat kopēt failus uz priekšu un atpakaļ uz datoru. Citiem vārdiem sakot, tā ir tā, it kā katrai lietojumprogrammai ir sava mazā failu sistēma, un šīs lietotnes var jums piekļūt iTunes failu sistēmai.
Tas darbojas tikai lietotnēm, kas to īpaši atļauj. Tomēr tas var būt ārkārtīgi noderīgs, ja lietotne to atļauj. Piemēram, tas ir drošs veids, kā iegūt jūsu VPN konfigurācijas failus, savienojot savu iPhone ar OpenVPN VPN. Vai arī varat e-grāmatas failus izmest tieši ierīcē iekurt savā ierīcē, vispirms augšupielādējot tos savā Amazon faila krātuvē. Vai arī noņemiet multivides failus tieši savā VLC bibliotēkā.
Apple tagad iesaka iTunes failu koplietošanas vietā izmantot iCloud Drive, taču iTunes failu koplietošana joprojām var būt jaudīga funkcija.
Kā lietot iTunes failu koplietošanu
Šī funkcija ir iebūvēta iTunes, tāpēc jums diemžēl vajadzēs iTunes to izmantot. Pievienojiet iPhone, iPad vai iPod touch datoram vai Mac datoram, izmantojot iTunes USB kabeli. Uzsāciet iTunes lietojumprogrammu, atbloķējiet savu iOS ierīci un noklikšķiniet uz tā ikonas iTunes rīkjoslā.


Lietotnes tiek rādītas šeit tikai tad, ja to izstrādātājs ir īpaši ļāvis viņiem darboties ar iTunes failu koplietošanu. ja jūsu ierīcē ir iekļauta lietotne, bet tā nav redzama šajā sarakstā, to nevar izdarīt daudz - tas ir atkarīgs no izstrādātāja, lai iespējotu šo funkciju.

Kā iespējot bezvadu iTunes failu koplietošanu
Tāpat kā citas mūsdienu iTunes funkcijas, jūs varat to izdarīt tikai bezvadu režīmā, tāpēc jums nav jāpievieno jūsu iPhone vai iPad jūsu Mac datoram.
Pirmkārt, savienojiet savu iPhone vai iPad ar datoru vienreiz, atlasiet to iTunes un zem kategorijas Iestatījumi noklikšķiniet uz kategorijas Kopsavilkums. Ritiniet uz leju līdz sadaļai Iespējas un iespējojiet iespēju "Sinhronizēt ar šo [iPhone vai iPad] Wi-Fi" opciju. Noklikšķiniet uz Lietot, lai saglabātu iestatījumu.
Pieņemot, ka jūsu iPhone vai iPad ir uzlādējies, iTunes ir atvērta uz jūsu datora vai Mac, un abi ir tajā pašā Wi-Fi tīklā, jūsu iPhone vai iPad parādīsies kā opcija iTunes. Pēc tam varat doties uz Apps> File Sharing un kopēt failus uz priekšu un atpakaļ, tāpat kā ierīce ir pievienota datoram vai Mac ar kabeli. Tas viss notiek Wi-Fi.
Atcerieties, ka tas notiek tikai tad, kad iPhone vai iPad tiek uzlādēts. Tādējādi Wi-Fi sinhronizācijas funkcija novērš dārgas akumulatora enerģiju.

Šī funkcija palīdz atvieglot iOS lietotājiem pieejamās failu sistēmas trūkumu, ļaujot kopēt failus, izmantojot programmas. Tas darbojas tikai ar lietotnēm, kuras to īpaši atļauj - šeit ir liels ierobežojums.