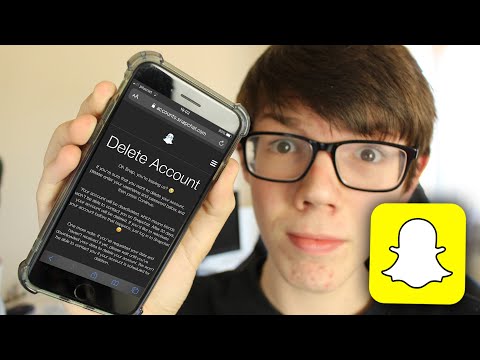Papildu monitori ļauj paplašināt darbvirsmu, kā arī palielināt ekrāna nekustamo īpašumu jūsu atvērtajām programmām. Windows ļauj izveidot papildu monitorus, un datoram droši vien ir nepieciešamie porti.
Kāpēc izmantot vairākus monitorus?

Daži vairāku monitoru lietojuma piemēri ir šādi:
- Kodētāji, kuri vēlas skatīties to kodu vienā displejā, ar citu displeju, kas ir rezervēts dokumentācijai. Viņi var vienkārši apskatīt dokumentāciju un atskatīties uz to primāro darbvietu.
- Ikviens, kam, strādājot, ir nepieciešams kaut ko apskatīt. Web lapas apskate, rakstot e-pastu, aplūkojot citu dokumentu, rakstot kaut ko, vai strādājot ar divām lielām izklājlapām un kuru abas ir redzamas uzreiz.
- Cilvēki, kam jāstrādā, lai saglabātu uzmanību informācijai, neatkarīgi no tā, vai tas ir e-pasts vai atjaunināta statistika.
- Gamers, kuri vēlas redzēt vairāk spēļu pasaules, paplašinot spēli vairākos displejos.
- Geeks, kuri vienkārši vēlas skatīties videoklipu vienā ekrānā, vienlaikus darot kaut ko citu uz otru ekrānu.
Ja jums ir tikai viens monitors, varat arī izmantot funkciju Snap, lai ātri novietotu vairākas Windows lietojumprogrammas blakus. Bet cik šī funkcija ir noderīga, ir atkarīgs no monitora lieluma un izšķirtspējas. Ja jums ir liels, augstas izšķirtspējas monitoru, tas ļaus jums daudz redzēt. Bet daudziem monitoriem (īpaši tiem, kas paredzēti klēpjdatoriem), lietas izskatīsies ļoti krampjus. Tas ir, ja dual monitori var noderēt.
Hooking vairāku monitoru

Lielākajai daļai klēpjdatoru ir arī ostas, kas ļauj pieslēgt ārējo monitoru. Pievienojiet monitoru klēpjdatora DisplayPort, DVI vai HDMI pieslēgvietai, un sistēma Windows ļaus vienlaikus izmantot gan klēpjdatora integrēto displeju, gan ārējo monitoru (sk. Instrukcijas nākamajā sadaļā).
Tas viss ir atkarīgs no jūsu datora pieslēgtām pieslēgvietām un monitora savienojuma. Ja jums ir vecs VGA monitors, un jums ir moderns klēpjdators ar tikai DVI vai HDMI savienotājiem, jums var būt nepieciešams adapteris, kas ļauj pieslēgt monitora VGA kabeli jaunajā ostā. Noteikti ņemiet vērā sava datora portus, pirms iegūstat citu monitoru.
Vairāku monitoru konfigurēšana sistēmā Windows
Windows ļauj viegli lietot vairākus monitorus. Vienkārši pieslēdziet monitoru datora atbilstošajā portā, un Windows automātiski jāpagarina darbvirsma. Tagad jūs varat vienkārši vilkt un nomest logus starp monitoriem. Tomēr Windows var spoguļot jūsu displejus tā vietā, pēc noklusējuma parādot to pašu. Ja tas tā ir, varat to viegli novērst.
Lai ātri izvēlētos, kā vēlaties izmantot displeju operētājsistēmā Windows 8 vai 10, nospiediet Windows + P uz tastatūras. Tiks parādīta sānjosla, un jūs varēsiet ātri izvēlēties jaunu displeja režīmu. Jūs, iespējams, vēlēsities izmantot iespēju Paplašināt, lai darbvirsmā iegūtu vairāk vietas logiem, ja vien jūs neredzat prezentāciju, bet šeit ir visas iespējas:
- Tikai datora ekrānā: Windows izmantos tikai jūsu galveno monitoru, un visi papildu monitori būs melni.
- Dublikāts: Windows uz visiem monitoriem parādīs tādu pašu attēlu. Tas ir noderīgi, ja jūs iesniedzat prezentāciju un vēlaties, piemēram, to pašu attēlu jūsu primārajā monitorā un sekundārajā displejā.
- Pagarināt: Windows palielinās un paplašinās jūsu darbvirsmu, nodrošinot jums citu ekrānu, ar kuru strādāt. Šī ir opcija, kuru vēlaties, ja izmantojat papildu monitoru papildu datora ekrāna platībai.
- Tikai otrais ekrāns: Windows izslēgs jūsu galveno displeju un izmantos tikai sekundāro displeju.

Ja sistēma Windows automātiski neatklāja visus pieslēgtos displejus automātiski, noklikšķiniet šeit pogu "Atklāt".


Jūs varat arī mainīt, kurš no šiem attēliem ir jūsu galvenais. Izvēlieties displeju, kuru vēlaties būt galvenajam loga augšdaļā, un pēc tam vairākos displejos noklikšķiniet uz "Padarīt šo manu galveno displeju".

Varat arī izvēlēties, kā vēlaties, lai parādās uzdevumjoslas pogas. Piemēram, varat izvēlēties, vai loga pogas jāierodas uzdevumjoslā tikai šī loga displejā vai visos displejos.

Laukā Vairāki displeji izvēlieties opciju. Paplašināšanas iespēja paplašina jūsu darbvirsmu uz papildu monitoru, bet citas opcijas galvenokārt ir noderīgas, ja izmantojat papildu prezentāciju monitoru. Piemēram, jūs varētu spogulīt jūsu klēpjdatora darbvirsmu uz lielu monitoru vai tukšu klēpjdatora ekrānu, kamēr tas ir savienots ar lielāku displeju.