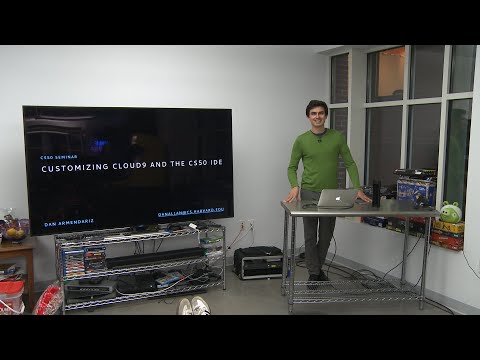Mēs esam arī apsprieduši, kā izspiest vairāk akumulatora darbības laiku no Windows klēpjdatora. Daudzi no mūsu padomiem katram klēpjdatoram ir vienādi, taču tas, kā jūs to izmantojat, atšķiras.
Izbalināt jūsu displeju
Mobilajā ierīcē - jā, arī klēpjdatoros - displeja apgaismojums izmanto daudz akumulatora. Viens no vienkāršākajiem veidiem, kā ietaupīt enerģiju, ir pagriežot displeja spilgtumu. Jūs varat kontrolēt displeja spilgtumu tieši no tastatūras, izmantojot taustiņus F1 / F2, kas darbojas kā spilgtuma uz augšu / spilgtuma lejupvērstie taustiņi, ja neesat turējuši Fn taustiņus. Nogriezieties displeja spilgtumu, ja no Mac nepieciešams izspiest vairāk akumulatora darbības laiku.
Ja jums šķiet, ka pastāvīgi jāsamazina ekrāna spilgtums, jo tas automātiski palielinās, iespējams, vēlēsities atspējot automātiskās spilgtuma funkciju. Ekrāna augšējā kreisajā stūrī noklikšķiniet uz Apple ikonas, noklikšķiniet uz Sistēmas preferences, noklikšķiniet uz ikonas Displays un noņemiet atzīmi no izvēles rūtiņas "Automātiski pielāgot spilgtumu". Parasti tā parasti ir laba un noderīga funkcija, taču tā var radīt problēmas, ja vēlaties saglabāt Spilgtums ir ļoti zems ilgstoši.

Pārbaudiet akumulatora stāvokli
Ja rodas akumulatora darbības traucējumi, jūs vēlaties pārbaudīt MacBook akumulatora stāvokli. Lai to paveiktu, turiet tastatūras opcijas taustiņu un ekrāna augšdaļā noklikšķiniet uz akumulatora ikonas.
Ja redzat "Stāvoklis: normāls", akumulators ir labs. Ziņojums "Drīz būs aizstāts" ir norāde, ka akumulators ir pasliktinājies (parasti normāla nolietojuma laikā), un tas ir jāaizstāj. Vecākiem MacBook produktiem ar nomaināmām baterijām jūs varat to vienkārši nomainīt uz jaunu. Jauni MacBooks, jums būs jāsazinās ar Apple un jāmaksā par akumulatora nomaiņu. Teorētiski jūs varētu mēģināt to aizstāt pats, bet MacBooks patiešām nav paredzēti, lai to atvērtu.

Tweak Energy Saver preferences
Enerģijas taupīšanas preferenču logs var palīdzēt akumulatora darbības ilgumam. Lai to piekļūtu, atveriet sistēmas preferenču logu un noklikšķiniet uz enerģijas taupīšanas režīms vai Mac datora izvēlņu joslā noklikšķiniet uz akumulatora ikonas un izvēlieties Atvērt enerģijas taupīšanas preferences. Noklikšķiniet uz akumulatora virsraksta, lai mainītu iestatījumus, kas izmantoti, kamēr jūsu Mac ir akumulatora enerģija.
Iespēja "Ievietot cieto disku gaidīt, ja tas ir iespējams" palīdzēs samazināt strāvas patēriņu, ko lieto jūsu Mac cietais disks, un "Nedaudz nolaidiet displeju, kad akumulatora enerģija tiek izmantota" palīdzēs samazināt fona apgaismojuma enerģijas patēriņu. Opcija "Enable Power Nap laikā, kad akumulators ir uzlādēts" ir jāatstāj atspējota, lai jūsu Mac automātiski nepiespiestu, lai pārbaudītu atjauninājumus, un šajā procesā akumulatoru drenāžas. Slaidrādes "Turn off display off" samazināšana palīdzēs arī ietaupīt akumulatora enerģiju, nodrošinot, ka Mac nepaliek ļoti ilgi pēc tam, kad esat pametuši un pārtraucat to izmantot.

Skatīt lietotnes enerģijas patēriņu
Acīmredzot dažādas lietojumprogrammas, ko izmantojat savā Mac datorā, izmanto dažādus akumulatora enerģijas daudzumus atkarībā no tā, kas tiem jādara, un cik efektīvi tie ir kodēti. Lai redzētu, kuras programmas izmanto visvairāk jaudas, noklikšķiniet uz akumulatora ikonas izvēlņu joslā. Šajā izvēlnē tiek parādīts to lietotņu saraksts, kurās ir "ievērojama enerģija".

Enerģijas rūts uzskaitītas programmas, kas patērē visvairāk enerģijas. Tas pat ietver pieteikumus, kas ir slēgti, bet kuri agrāk izmantoja varu. Programmas, kuras jūs patiešām izmantojat visvairāk, izmantos diezgan mazu jaudu, taču jūs, iespējams, varēsit samazināt šo enerģijas patēriņu. Šeit mēs varam redzēt, ka pārlūks Google Chrome izmanto lielu jaudu. Iespējams, ka jūsu tīmekļa pārlūkprogramma izmantos daudz enerģijas, ja tajā pavadīsiet daudz laika, taču jūs arī varat mēģināt izmantot citu pārlūkprogrammu, piemēram, Safari.
Darbības noslēgšana var arī palīdzēt ietaupīt enerģiju, jo tā neļauj tām izmantot enerģiju fonā.

Atspējot Bluetooth
Dažādi citi aparatūras biti arī izmanto akumulatora enerģiju. Bluetooth radio lieto akumulatora enerģiju, tāpēc jūs to vēlaties atspējot, ja nelietojat to. Tas nav tikai perifērijas ierīces - tagad tā ir būtiska daļa no tā, kā Mac atrod Apple nepārtrauktības funkciju tuvumā esošos iPhones un iPads. Ja jums nav nepieciešamas šīs funkcijas, varat atspējot Bluetooth.
Atveriet sistēmas preferenču logu, noklikšķiniet uz Bluetooth ikonas un noklikšķiniet uz "Turn off Bluetooth off", lai to atspējotu. Šeit jūs varat arī iespējot opciju Rādīt Bluetooth izvēlnes joslā, kas ļaus jums ērti noklikšķināmu Bluetooth ikonu jūsu izvēlņu joslā, lai pēc vajadzības varētu ieslēgt vai izslēgt Bluetooth.

Izmainiet tastatūras fona apgaismojumu
Jūsu MacBook tastatūras aizmugurējā apgaismojumā tiek izmantota akumulatora enerģija, kad tā ir ieslēgta. Lai pielāgotu tastatūras apgaismojuma spilgtumu, izmantojiet tastatūras taustiņus F5 un F6. Lai saglabātu lielāko akumulatora enerģijas daudzumu, pilnībā izslēdziet apgaismojumu, nospiežot taustiņu F5, līdz tas ir izslēgts.

Atvienojiet dongles un saistītās ierīces
Jebkura pievienotā ierīce arī izmantos enerģiju. Piemēram, ja jums ir dongle, kas ļauj MacBookam sazināties ar bezvadu peli, atvienojiet to, lai taupītu enerģiju. Jo mazāk perifērijas ir pievienotas, jo lielāka jauda tiek saglabāta.

Protams, šie padomi patiešām ir vajadzīgi, ja jūs cīnās ar akumulatora darbības laiku. Ja jūs varat iziet cauri dienai, kurā ir daudz akumulatora, jums nav jāuztraucas par Bluetooth atspējošanu un ekrāna un tā tastatūras apgaismojuma precizitāti. Tā ir jauka lieta, ņemot vērā klēpjdatoru, kas piedāvā ilgu akumulatora darbības laiku pat pirms jebkādas tweaking.