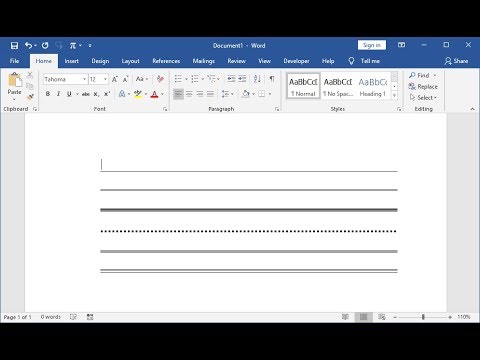Vivaldi izveidoja uzņēmums Vivaldi Technologies, kura vadīja operas bijušais izpilddirektors Jons S. fon Tēčners. Opera zaudēja daudz savas iecienītās funkcijas, kad Opera Software pārcēlās no "Presto" izkārtojuma dzinēja līdz "Blink" interneta motīvam 2013. gadā. Vivaldi mērķis ir atjaunot šīs populārās operas funkcijas un ieviest jaunas, novatoriskas funkcijas Operas sākotnējai lietotāju bāzei.
Mēs uzstādījām Vivaldi un pārbaudījām dažas no galvenajām funkcijām, ko uzņēmums apgalvo, lai pārlūku nošķirtu. Tālāk ir norādīts, kā viņi sakrīt ar abiem citiem jaudas lietotāju pārlūkiem - Chrome un Firefox.
Pielāgojiet savu jaunās cilnes lapu ar ātro numuru
Vivaldi ir vairākas funkcijas, kas padara jūsu tīmekļa pārlūkošanas pieredzi efektīvāku. Speed Dial no Opera ir iekļauts Vivaldi, ar dažiem uzlabojumiem. Tagad jūs varat savākt savus ātrās numura vietnes nosauktajās grupās, kā arī mainīt ātrās zvanīšanas lapas fonu.

Meklēt kaut ko ar ātro komandu
Ja jums patīk īsinājumtaustiņi, jums patiks Vivaldi ātro komandu funkcija. Tas ļauj jums meklēt gandrīz jebko atvērtās cilnes, grāmatzīmes, pārlūkošanas vēsturi un iestatījumus, vienkārši nospiežot F2. Dialoglodziņš Ātrie komandējumi arī parāda komandas īsinājumtaustiņus.

Pielāgojiet grāmatzīmes
Kas pārlūkam būtu bez grāmatzīmēm? Vivaldi ietver arī grāmatzīmju paneli, kā arī grāmatzīmju joslu, kuru var aktivizēt iestatījumos (tas netiek parādīts pēc noklusējuma).




"Piesakies" Web lapai pusei ar tīmekļa paneli
Web panelis ļauj parādīt mobilo vai darbvirsmas skatu vai jebkuru tīmekļa lapu panelī vai nu pārlūka loga kreisajā vai labajā pusē. Sekojiet saviem sociālo mediju kontiem, izlasiet ziņas, tērzējiet ar saviem draugiem un ģimeni, vienlaikus pārlūkojot citas vietnes galvenajā pārlūkprogrammas logā atsevišķi. Ņemiet vērā, ka šī funkcija var nebūt tik noderīga maziem ekrāniem.



Es nevarēju atrast līdzīgu funkcionalitāti Vivaldi tīmekļa paneļiem Firefox vai Chrome vai jebkādiem papildinājumiem vai paplašinājumiem, kas nodrošinātu tīmekļa paneļu funkciju. Ja jūs zināt, kā iegūt kaut ko līdzīgu Web paneļiem Firefox vai Chrome, informējiet mūs par forumu - pretējā gadījumā šī ir diezgan jauka ekskluzīvā funkcija.
Pārvaldiet savas lejupielādes
Tāpat kā Firefox un Chrome, varat piekļūt ielādētajiem failiem, noņemiet lejupielādētos failus no saraksta (kas neizdzēš faktiskos failus) un notīra visu sarakstu. Varat arī mēģināt vēlreiz vai atkārtoti lejupielādēt jebkuru vienumu sarakstā. Šeit nav nekas īpašs.

Padarīt piezīmes no jebkuras tīmekļa lapas
Papildus apskatei jūsu grāmatzīmes, lejupielādes un tīmekļa lapas sānu paneļa, jūs varat arī izveidot un saglabāt piezīmes tur. Piezīmes var ietvert atsevišķas tīmekļa vietņu daļas vai jūsu drukātas domas. Piezīmes var pat ietvert ekrānuzņēmumus tīmekļa lapās un pievienotajos failos.Jūs izveidojat tīmekļa vietnes satura piezīmi, atlasot saturu, ar peles labo taustiņu noklikšķinot uz tās un no uznirstošās izvēlnes atlasot opciju Pievienot izvēli kā jaunu piezīmi.


Sakratiet savas cilnes, lai samazinātu traucējumu
Pārlūkprogrammas sesijā es mēdzu atvērt vairākas cilnes, tādēļ ir grūti atrast noteiktas tīmekļa lapas, kuras man ir atvērtas. Iepriekš minētā funkcija Ātrās komandas ļauj jums meklēt, izmantojot atvērtās cilnes, lai varētu palīdzēt atrast tīmekļa lapas. Tomēr Vivaldi arī ļauj sakārtot cilnes, samazinot cilnes joslas atsevišķo ciļņu skaitu. Vienkārši velciet vienu cilni uz otru, kamēr otrās cilnes teksts kļūst pelēks.


Firefox izmantots, lai izveidotu cilnes grupu (Panorama) funkciju, kas bija līdzīga Vivaldi cilnes sakraušanai, taču tā tika noņemta no 45 versijas. Tomēr varat izmantot paplašinājumu, piemēram, cilnes grupas, lai grupētu cilnes Firefox. Tāpat pārlūkā Chrome jums būs jāizmanto paplašinājums, piemēram, sakārtojiet savas cilnes. Bet Vivaldi risinājums ir ārkārtīgi slidens.
Divu lappušu apskate vienlaikus ar cilnes pārklājumu
Varat arī divas vai vairākas lapas vienlaikus aplūkot Vivaldi, izmantojot cilnes pārklājumu funkciju. Jūs varat parādīt sakrautās cilnes vai atsevišķas cilnes, kuras jūs izvēlaties blakus vai tīkla režīma izkārtojumā. Piemēram, varat pielāgot ciļņu kaudzi, ar peles labo pogu noklikšķinot uz cilnes kaudze un no uznirstošās izvēlnes atlasot "Tile Tab Stack".

PIEZĪME. Varat izvēlēties vairākas cilnes, izmantojot taustiņus "Shift" un "Ctrl", noklikšķinot uz cilnēm, tādā pašā veidā izvēlieties vairākus failus programmā File Explorer (vai Windows Explorer).


- Ctrl-F7 flīzes visas cilnes režģī
- Ctrl-F8 flīzes visas cilnes horizontāli
- Ctrl-F9 flīzes visas cilnes vertikāli
Lai pielāgotu cilnēm Firefox vai Chrome, jums ir jāinstalē paplašinājums, piemēram, Flīžu cilnēm, kas ir pieejams abām pārlūkprogrammām. Protams, jūs varat arī padarīt tos atsevišķus logus un izmantot Windows iebūvēto Aero Snap funkciju, lai veiktu kaut ko līdzīgu.
Ietaupiet atmiņu, izmantojot hibernācijas fona ciļņus
Vai jums ir tik daudz cilnes atvērtas, ka Vivaldi sāk saņemt lēnu? Tas ir vienkāršs risinājums. Vivaldi funkcija Tab hibernācija ielādē vietnes neaktīvās cilnēs, bet pārlūkprogrammā atveras cilnes. Tas atbrīvo resursus, ko izmanto pārlūkprogramma.


Šķiet, ka pārlūkam Firefox vai Chrome nav iebūvēta cilnes hibernācijas funkcija, taču pārlūkā Chrome varat instalēt papildinājumu, piemēram, UnlockTab pārlūkprogrammā Firefox vai Chrome paplašinājumam, piemēram, The Great Suspender.
Skatīt atvērto ciļņu sīktēlu priekšskatījumus
Vivaldi piedāvā veidu, kā apskatīt mazu ciļņu satura versiju (sīktēlu priekšskatījumu), neaktivizējot šo cilni. Vienkārši pārvietojiet peles kursoru uz cilnes, lai skatītu attiecīgās cilnes tīmekļa lapas sīktēlu priekšskatījumu. Ja pārvietojat peli uz vairāku celiņu kopas, jūs redzēsit visu šo ciļņu tīmekļa lapu priekšskatījumus.


Manuāli saglabāt jebkuru sesiju vēlāk
Vivaldi sesiju pārvaldības funkcija ļauj ērti saglabāt visas atvērtās cilnes kā sesiju, kuru varat atvērt vēlāk, pat pēc Vivaldi aizvēršanas un tā atkārtošanas. Vienkārši izvēlnē "Fails" izvēlieties "Saglabāt atvērtās cilnes kā sesiju".

Pārtiniet un ātri pāradresējiet
Jūs, iespējams, esat iepazinušies ar pogām Atpakaļ un Pārsūtīt savā pārlūkprogrammas rīkjoslā, bet Vivaldi pievieno dažas noderīgas pogas "Atpakaļ uz priekšu" un "Pārtīti uz priekšu", katrai no tām ir savi īpašie lietojumi.
Atpakaļceļš iet atpakaļ uz pirmo lapu, kuru apmeklējāt šajā konkrētajā vietnē. Piemēram, teikt, ka esat ieradies noteiktā vietnes lapā, varbūt no meklēšanas. Pēc tam jūs pēc saiti noklikšķināsit uz saites, un tagad jūs vēlaties nokļūt lapā, kurā sākāt darbu. In Vivaldi vienkārši rīkjoslā noklikšķiniet uz pogas "Atpakaļ", un tas aizvedīs uz pirmo lapu, kuru apmeklējāt šajā domēnā.


Nekavējoties pievienojiet jebkuru vietni kā pielāgotu meklētājprogrammu
Katram pārlūkam ir meklēšanas lodziņš, neatkarīgi no tā, vai tas ir atsevišķs vai viens, kas ir integrēts adrešu joslā. Lielākā daļa pārlūkprogrammu arī ļauj jums pievienot vairākas meklētājprogrammas un izvēlēties noklusēto vienu, ko izmantot. Tomēr Vivaldi padara to nedaudz vieglāk un tiešāk nekā Firefox un Chrome. Meklēšanas lodziņā varat pievienot gandrīz jebkuru meklētājprogrammu tikai ar peles labo pogu. Piemēram, jūs varat pievienot How-To Geek kā meklētājprogrammu, kas pieejama Vivaldi meklēšanas lodziņā. Vienkārši ar peles labo pogu noklikšķiniet meklēšanas lodziņā vietnē, kuru vēlaties pievienot kā meklētājprogrammu, un uznirstošajā izvēlnē atlasiet "Pievienot kā meklētājprogrammu". Tas ir diezgan ērti.


Lai mainītu meklēšanas lodziņu, lai izmantotu How-To Geek kā meklētājprogrammu, meklēšanas lodziņā noklikšķiniet uz lupas pogas un no nolaižamā saraksta izvēlieties "HTG meklēšana" (vai jebkura nosaukuma nosaukums).

Pielāgot tīmekļa vietnes izskatu un sajūtu ar lappuses darbībām
Vivaldi lapu darbības ļauj jums ērtāk lasīt vietnes vai vienkārši padarīt tās parādītas atbilstoši jūsu vēlmēm. Noklikšķiniet uz ikonas "<>" statusa joslā pārlūka loga apakšējā labajā stūrī. Atzīmējiet izvēles rūtiņas filtriem, kurus vēlaties izmantot pašreizējai vietnei. Atlasītās lapas darbības attiecas uz pašlaik skatīto vietni. Tātad vienā un tajā pašā pārlūkošanas sesijā varat izmantot dažādus filtrus dažādām vietnēm.

Pielāgojiet interfeisu
Vivaldi es vēlos pieminēt pāris interesantas pielāgošanas funkcijas. Vivaldi lietotāja interfeisa tālummaiņas iestatījums ļauj mainīt pārlūka saskarnes elementu izmērus, piemēram, ikonas, pogas uc, neietekmējot lapas tālummaiņu.



Izvērst Vivaldi lietderību ar paplašinājumiem
Vivaldi atbalsta Chrome paplašinājumus, tāpat kā Opera un daudzus citus pārlūku pārlūku Chromium. Tomēr ne visi paplašinājumi darbosies labi, un daži Vivaldi vispār nedarbosies, piemēram, ļoti populārs LastPass paroli vadītājs. Lai instalētu Chrome paplašinājumus Vivaldi, dodieties uz Chrome paplašinājumu lapu, atlasiet paplašinājumu un instalējiet to tāpat kā pārlūkā Chrome.
Nebrīnieties, ja paplašinājums, kuru instalējat, izraisa Vivaldi crash. Tas notika, kad es instalēju Save to Pocket paplašinājumu. Es noklikšķināju pogu Save to Pocket uz rīkjoslas un Vivaldi spontāni slēdza. Cerams, ka tas uzlabosies, jo Vivaldi sasilst, bet, neraugoties uz to, ka tā oficiāli atbalsta Chrome paplašinājumus, tam nav gandrīz visaptveroša Chrome atbalsta.


Tam ir tādas pašas funkcijas kā Chrome un Firefox, un lielākā daļa, kas tai nav, ir pieejami kā paplašinājumi. Vivaldi galvenā priekšrocība ir veidot tos pārlūkprogrammā un padarīt tās viegli un ātri izmantot. Tam ir arī daudzas pielāgošanas opcijas (lai gan droši vien ne tik daudz kā Firefox, ja jūs uzskatāt, ka Firefox ir par: config spējām). Tomēr Vivaldi atbalsts paplašinājumiem joprojām ir buggy. Lai gan Vivaldi ir daudz funkciju un pielāgojumu, pārlūkprogrammas Chrome un Firefox paplašinājumi joprojām nodrošina daudz vairāk piekļuves, tāpēc Vivaldi ir grūti novērtēt to patieso jaudu.
Kopumā Vivaldi liecina par solījumu, pat agrīnās stadijās, un es varētu kādu laiku to pagaidīt. Bet lielākā daļa enerģijas lietotāju netiks atmest Firefox un Chrome vēl tikai. Lejupielādējiet Vivaldi, izmēģiniet to un informējiet mūs par to, ko jūs domājat.