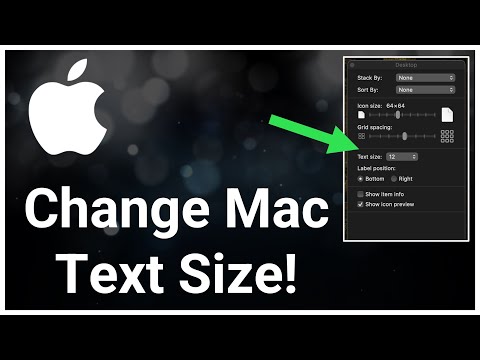Kādu iemeslu dēļ Windows 10 personalizācijas opcijas nodrošina vienu iespēju, lai jūsu uzdevumjoslā, izvēlnē Sākt un darbības centru izmantotu akcentu krāsu, nevis ļaujot jums izvēlēties krāsu katrai no tām. Atsevišķu opciju varat izmantot krāsu aktīvo logu virsrakstjoslā un, ja vēlaties, ar citu ātru reģistra uzlaušanu, pat mainiet neaktīvo logu krāsu. Bet, ja jūs vēlaties saglabāt melnu fonu savā izvēlnē Sākt un rīcības centru, kamēr uzdevumjoslas un logu nosaukumu joslas joprojām izmantojat akcentu krāsu, tad lasiet tālāk.
Rediģējot reģistru, saglabājiet izvēlni Sākt un rīcības centra fona melnrakstu
Lai jūsu izvēlne Sākt un rīcības centra fons kļūtu melna, jums vienkārši ir jākoriģē viens iestatījums Windows reģistrā. Lai sāktu darbu ar rediģēšanu, turpiniet darbu un iestatīt personalizācijas opcijas. Dodies uz Iestatījumi> Personalizēšana> Krāsas. Izvēlieties akcentu krāsu un ieslēdziet opciju "Rādīt krāsu Sākt, uzdevumjoslas un darbības centrā".

Standarta brīdinājums: reģistra redaktors ir spēcīgs rīks, un ļaunprātīgu izmantošanu tas var padarīt jūsu sistēmu nestabilu vai pat neīstenojamu. Tas ir diezgan vienkāršs banalizēt un tik ilgi, kamēr jūs ievērosiet norādījumus, jums nevajadzētu būt nekādām problēmām. Tas nozīmē, ka, ja jūs nekad iepriekš neesat strādājis, apsveriet iespēju lasīt par to, kā izmantot reģistra redaktoru pirms sākat darbu. Un noteikti noteikti dublējiet reģistru (un jūsu datoru!) Pirms izmaiņu veikšanas.
Atveriet reģistra redaktoru, noklikšķinot uz Sākt un ierakstot regedit. Nospiediet Enter, lai atvērtu reģistra redaktoru un dodiet tai atļauju veikt izmaiņas datorā.

HKEY_CURRENT_USERSOFTWAREMicrosoftWindowsCurrentVersionThemesPersonalize

ColorPrevalence
vērtība, lai atvērtu tās īpašumu logu.

Lodziņā Vērtību īpašības lodziņā "Vērtības dati" mainiet vērtību uz 3 un pēc tam noklikšķiniet uz "Labi".

Pēc šī iestatījuma iestatīšanas jūs vēlaties būt uzmanīgiem, mainot personalizācijas opcijas. Jūs neko neizjaucat, bet jūs varat atiestatīt šo reģistra vērtību un tai ir jāmaina vēlreiz. Tas darbojas šādi:
- Jūs varat mainīt savu akcentu krāsu jebkurā laikā, kad vēlaties. Tas neietekmēs reģistra iestatījumus.
- Jūs varat ieslēgt vai izslēgt iestatījumu "Rādīt krāsu virsrakstjoslā", neietekmējot reģistra iestatījumu.
-
Ja izslēdzat iestatījumu "Rādīt krāsu Sākt, uzdevumjoslas un darbības centrā",
ColorPrevalence
vērtība tiks iestatīta uz 0 un visi trīs vienumi būs melni. Ja jūs ieslēdzat iespēju, ieslēdziet
ColorPrevalence
vērtība tiek iestatīta uz 1, un visi trīs vienumi parādīs jūsu akcentu krāsu. Lai atgrieztos melnajos fonos atpakaļ savā izvēlnē Sākt un rīcības centru, jums būs jāatgriežas atpakaļ un jānosaka vērtība 3 rekordā.
Protams, tas arī nozīmē, ka, ja jums nepatīk iestatījums, kuru esat izveidojis reģistrā, jums nav jāatgriežas reģistrā, lai to atiestatītu. Jums ir tikai jāmaina šī iespēja personalizācijas iestatījumos.
Lejupielādējiet mūsu vienu klikšķu reģistra hacks

ColorPrevalence
vērtība ir 3. Kontrolei "Restore Start and Action Center Backgrounds" tiek atjaunota vērtība 1. Abas hacks ir iekļautas šādā ZIP failā. Veiciet dubultklikšķi uz tā, kuru vēlaties izmantot, un noklikšķiniet uz norādēm. Kad esat piemērojis vajadzīgo kapacitāti, restartējiet datoru vai pārslēdziet kādu no krāsu iestatījumiem, lai piespiestu izmaiņas.
Sākuma un rīcības centrs
Šie hacks patiešām ir tikai
Personalize
apakšatslēga, atdalīta uz leju līdz
ColorPrevalence
vērtība, par kuru mēs runājām iepriekšējā sadaļā, un pēc tam eksportē uz.REG failu. Darbojas kāds no hacks komplektiem, kuru vērtība atbilst attiecīgajam skaitlim. Un, ja jums patīk krāpties ar reģistru, ir vērts ņemt laiku, lai uzzinātu, kā izveidot savu reģistra hacks.