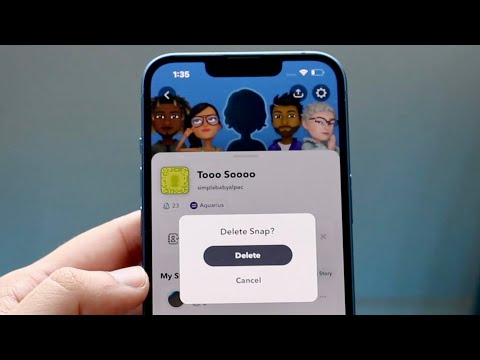Ja jūs satraucat par kādu, kas jūs spiegot, un jo īpaši, ja jūs neizmantojat savu tīmekļa kameru daudz, iespējams, vēlēsities pilnībā atspējot savu tīmekļa kameru. Webcam spying ir ļoti reāla lieta, un jūs nekad nevarat būt pārāk piesardzīgs.
Bet, ja tas ieslēdzas, jūs vēlaties uzzināt, kura lietotne to izmanto. Lai to paveiktu, jums būs nepieciešams Microsoft bezmaksas process Explorer rīks. Sysinternals rīku ietvaros tā ir daudz modernāka programma ar spēcīgām funkcijām, kas nav pieejamas parastajā Windows uzdevumu pārvaldē.
Pirmkārt, atrodiet savu Webcam ierīces nosaukumu
Pirmkārt, jums būs jāatrod sava tīmekļa kameras ierīces nosaukuma nosaukums. Šī informācija ir pieejama Ierīces pārvaldniekā.
Lai palaistu ierīču pārvaldnieku operētājsistēmā Windows 8 vai 10, ar peles labo pogu noklikšķiniet uz pogas Sākt un izvēlieties "Ierīču pārvaldnieks". Uz Windows 7 nospiediet Windows + R, dialoga lodziņā Palaidiet ierakstu "devmgmt.msc" un nospiediet taustiņu Enter.


Ar peles labo pogu noklikšķiniet uz ierīces objekta nosaukuma, kas redzams lodziņā Vērtība, un izvēlieties "Kopēt", lai nokopētu to starpliktuvē.

Nosakiet, kuri procesi izmanto Webcam
Jums tagad būs jāuzsāk no Microsoft lejupielādētā Process Explorer programma.
Process Explorer logā nospiediet Ctrl + F vai atveriet Find> Find Handle vai DLL.


Tas tikai parāda procesus, kas pašlaik izmanto tīmekļa kameru, veicot meklēšanu. Ja process tika izmantots tīmekļa kamerā pirms piecām sekundēm, bet kamēr neesat izmantojis tīmekļa kameru, veicot meklēšanu, tas netiks rādīts sarakstā.