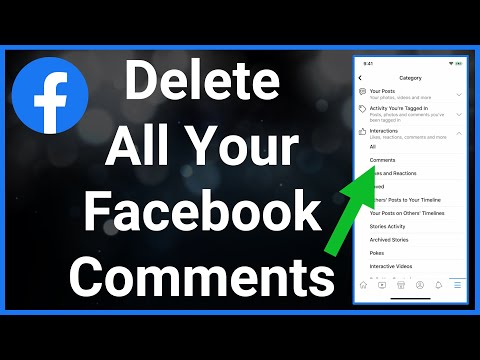Atcerieties, ka tas tikai samazinās disku, ja tas ir palielināts pēc lieluma, un kopš dati tiek noņemti. Tātad, ja jūs tikko izveidojat dinamisko disku, tas nesamazinās to. Bet, ja esat izveidojis dinamisko disku, tajā ir lejupielādēti 10 GB datu apjomi un pēc tam dzēsti 10 GB dati, jums vajadzētu būt iespējai samazināt disku par aptuveni 10 GB.
Pirmais solis: pārliecinieties, ka izmantojat dinamisko disku
Šis process darbojas tikai dinamiskiem diskiem, kas var augt un sarukt pēc lieluma. Dinamiskajiem diskiem, piemēram, var būt noteikts maksimālais izmērs - 50 GB, bet tie tikai faktiski palielinās līdz maksimālajam izmēram, ja tie satur tik daudz datu. Fiksēto izmēru diski vienmēr būs to maksimālais izmērs.
Ja jums ir fiksēta izmēra disks, kuru vēlaties samazināt, vispirms varat pārvērst to par dinamisko disku un izpildiet tālāk sniegtos norādījumus. Piemēram, ja jums ir fiksēts diska izmērs 50 GB, tajā ir tikai 20 GB datu, un jūs to pārveidojat uz dinamisko disku, jums vajadzētu būt iespējai to samazināt, lai aizņemtu tikai 20 GB vietas.
Lai pārbaudītu, vai VirtualBox disks ir dinamisks vai fiksēts, ar peles labo pogu noklikšķiniet uz virtuālās mašīnas, kas izmanto disku, un atlasiet "Iestatījumi". Noklikšķiniet uz cilnes "Storage" un atlasiet disku. Jūs redzēsiet, kāda veida disks ir redzams blakus vienumam "Detaļas". Piemēram, zemāk esošajā ekrānšāviņā "Dinamiski piešķirta atmiņa" norāda, ka tas ir dinamisks disks.

Otrais solis: rakstiet nulles uz diska virtuālajā mašīnā
Noteikti izdzēsiet visus datus, kurus jūs vairs nevēlaties iekļaut virtuālajā mašīnā, lai atbrīvotu vietu pirms turpināšanas. Dzēsiet failus, kas jums nav nepieciešami, atinstalējiet programmas, kuras vairs neizmantojat, un iztukšojiet atkritni. Tad jums būs jāpārraksta šī tukša vieta ar nulles vērtību.
Windows viesu operētājsistēmām
Ja jums ir Windows instalēta virtuālās mašīnas iekšpusē, tagad ir jāuzstādē virtuālā mašīna un defragmentējiet tās diskus. Virtuālās mašīnas iekšpusē meklējiet izvēlnē Sākt izvēlnē Defragment un palaidiet rīku Disk Defragmenter vai Defragment and Optimize Drives. Izvēlieties disku, kuru vēlaties kompaktēt, un noklikšķiniet uz Defragmentēt disku.

Pēc defragmentēšanas procesa pabeigšanas jums būs jāraksta nulles uz tukšo vietu virtuālās mašīnas iekšienē. Dzēšot failus, izdzēstos datus joprojām saglabā diskā, tādējādi VirtualBox nevar automātiski samazināt disku. Bet, rakstot nulles uz svītrotajiem failiem, VirtualBox redzēs lielu skaitu nulles - tukša vieta, citiem vārdiem sakot - un spēs kompaktēt disku.
Lai to izdarītu, lejupielādējiet lietojumprogrammu SDelete no Microsoft. Izvelciet
sdelete.exe
failu uz sava datora mapi.


sdelete.exe
fails, ierakstot
cd
nospiežot Space, ievadot direktorijas ceļu un nospiežot Enter. Noteikti pievienojiet ceļu pēdiņās, ja tajā ir atstarpe. Tas izskatās šādi:
cd 'C:path ofolder'
Piemēram, ja esat izgājis
sdelete.exe
failu jūsu lietotāja konta lejupielādes mapē un jūsu Windows lietotājvārds ir Bob, jūs palaidīsiet šādu komandu:
cd 'C:UsersobDownloads'
Lai ātri aizpildītu direktorijas ceļu, vienkārši ierakstiet
cd
logā Komandu uzvedne, nospiediet Space un pēc tam velciet un nometiet mapes ikonu no failu pārvaldnieka adreses joslas.

sdelete.exe c: -z
Tas paraksta nulles uz visu diska vietu diskā C:. Ja vēlaties samazināt sekundāro disku, kas atrodas virtuālajā mašīnā ar citu diska burtu, ierakstiet tā diska burtu, nevis c:. Tas ir tas, ko rīks bija paredzēts. Kā Microsoft vietnes piezīmju lappuse SDelete, -z opcija ir "laba virtuālā diska optimizācijai".
Pirms turpināt, jums tiks lūgts piekrist rīka licences līgumam. Vienkārši noklikšķiniet uz "Piekrītu".


Linux operētājsistēmām
Ja virtuālajā mašīnā ir instalēta Linux - Linux viesu operētājsistēma, nevis Windows viesu operētājsistēma, citiem vārdiem sakot - varat izlaist defragmentācijas procesu un izmantot iebūvētās komandas, lai nulles brīvo vietu diskā. Mēs izmantosim Ubuntu kā piemēru šeit, taču process būs līdzīgs citos Linux sadalījumos.
Lai to izdarītu, vispirms ir jāinstalē
zerofree
lietderība virtuālās mašīnas iekšienē. Tam jābūt pieejamam jūsu Linux izplatīšanas programmatūras krātuvēs. Piemēram, jūs varat to instalēt Ubuntu, izpildot šādu komandu savā virtuālajā mašīnā:
sudo apt install zerofree

zerofree
uz jūsu / nodalījumu, kamēr jūs esat booted standarta Linux vidē.Tā vietā jūs vēlaties ielādēties īpašā atkopšanas režīmā, kur jūsu standarta saknes nodalījums nav uzstādīts. Uz Ubuntu restartējiet virtuālo mašīnu un atkārtoti nospiediet taustiņu Esc, kamēr tā tiek startēta, lai piekļūtu Grub izvēlnei. Kad parādās Grub izvēlne, izvēlieties "* Papildu opcijas Ubuntu" un nospiediet Enter.




df
Zemāk redzamajā izteiksmē mēs redzam to
/dev/sda1
ir mūsu vienīgā faktiskā diska ierīce šeit. Mēs zinām, ka tas ir vienīgais disks ar
/dev/
kreisajā kolonnā.
Pieņemot, ka jūsu virtuālā mašīna tika izveidota ar noklusējuma iestatījumiem, tā būs pieejama tikai
/dev/sda1
kas ir pirmais nodalījums pirmajā cietajā diskā. Ja esat iestatījis lietas atšķirīgi ar vairākiem diskiem vai vairākām starpsienām, jums var būt nepieciešams nullēt citu nodalījumu vai nulles vairākas starpsienas.

/dev/sda1
ar diska nosaukuma nosaukumu, uz kuru vēlaties rakstīt nulles. Lielākajai daļai cilvēku vienkārši būs
/dev/sda1
ierīce nullei.
zerofree -v /dev/sda1

halt


Trešais solis: atrodiet VBoxManage komandu
Pārējā procesa daļa tiks veikta ārpus virtuālās mašīnas, jūsu uzņēmējas operētājsistēmā. Piemēram, ja datorā darbojas operētājsistēma Windows 10 un virtuālā mašīna darbojas operētājsistēmā Windows 7, atlikušo procesu var veikt operētājsistēmā Windows 10.
Šī iespēja nav redzama VirtualBox grafiskajā interfeisā. Tā vietā jums ir jāizmanto
VBoxManage.exe
komandu
Atrodiet šo komandu, lai turpinātu. Operētājsistēmā Windows to atradīsiet VirtualBox programmu direktorijā, kas ir
C:Program FilesOracleVirtualBox
pēc noklusējuma. Ja instalējāt VirtualBox citā direktorijā, turiet to tur.

cmd
un nospiediet taustiņu Enter.

cd
uz komandu uzvedni, kam seko tās mapes ceļš, kurā ir komanda VBoxManage. Jums to jāpievieno citātiem.
Jūs varat to ātri izdarīt, ierakstot
cd
loga komandu uzvednē un pēc tam velciet un nometiet mapes ikonu no failu pārvaldnieka adrešu joslas uz komandu uzvedni.

cd 'C:Program FilesOracleVirtualBox'

vboxmanage
komanda parasti, kā jūs jebkuru citu komandu.

Ceturtais solis: atrodiet ceļu uz diska, kuru vēlaties saspiest
Komandu uzvednes logā izpildiet šādu komandu, lai skatītu visu virtuālo cieto disku sarakstu savā datorā:
VBoxManage.exe list hdds

C:UserschrisVirtualBox VMsWindows 7Windows 7.vdi

Piecis solis: kompakts disks
Lai kompaktētu disku, jums būs jāizmanto
VBoxManage.exe
ar pareizu komandu. Vienkārši palaidiet tālāk norādīto komandu, aizstājot ceļu ar diska VDI failu ar ceļu uz disku jūsu sistēmā, kuru atradāt, izmantojot iepriekš minēto komandu. Pārliecinieties, ka faila ceļš ir pievienots pēdiņām, ja tajā ir atstarpe jebkur tā ceļā.
Tas izskatās šādi:
VBoxManage.exe modifymedium disk 'C:path odisk.vdi' --compact
Piemēram, jo ceļš uz failu ir
C:UserschrisVirtualBox VMsWindows 7Windows 7.vdi
mūsu piemērā mēs palaistu šādu komandu:
VBoxManage.exe modifymedium disk 'C:UserschrisVirtualBox VMsWindows 7Windows 7.vdi' --compact

Apsveriet iespēju arī dzēst momentuzņēmumus
VirtualBox ļauj jums izveidot momentuzņēmumus katrai virtuālajai mašīnai. Tie satur pilnīgu virtuālās mašīnas attēlu, kad izveidojāt momentuzņēmumu, ļaujot to atjaunot iepriekšējā stāvoklī. Tiem var būt daudz vietas.
Lai atbrīvotu vairāk vietas, izdzēsiet momentānās fotogrāfijas, kuras nelietojat. Lai apskatītu virtuālās mašīnas saglabātos momentuzņēmumus, atlasiet to galvenajā virtuālā lodziņa logā un rīkjoslā noklikšķiniet uz pogas "Snapshots", kas atrodas pa labi no detaļas. Ja jums vairs nav nepieciešams momentuzņēmums, ar peles labo pogu noklikšķiniet uz tā sarakstā un izvēlieties "Dzēst momentuzņēmumu", lai atbrīvotu vietu.