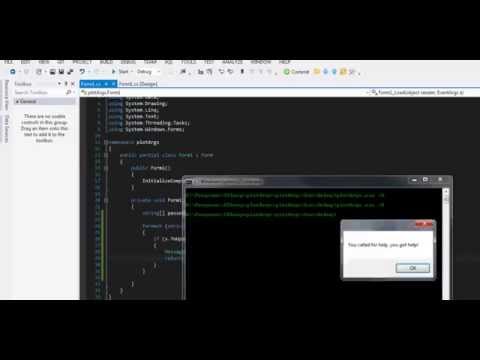Diemžēl Windows 7 noklusējuma fontu apstrādātājs ir diezgan primitīvs vairākiem displejiem. (Windows 8 un 10 ir daudz labākas, tādēļ pārbaudiet šos norādījumus, ja izmantojat jaunāko Windows versiju.) Operētājsistēmā Windows 7 jums ir divas iespējas, kā izmantot dažādas tapetes: varat izveidot savu kombinēto attēlu, izmantojot iecienītāko attēlu redaktors vai varat izmantot trešās puses rīku, piemēram, DisplayFusion vai UltraMon.
Pirmkārt, mēs apskatīsim manuālo veidu, kā izveidot savu multi-monitoru fonu. Ja vēlaties kaut ko nedaudz automatizēt (tam ir nepieciešama papildu programmatūra) vai arī vēlaties rotēt pa diviem monitoriem, izmantojot daudzas tapetes, pārejiet pie beigām, kur mēs diskutēsim par trešo pušu opcijām.
Rokas metode: satveriet attēlu redaktoru
Lai katrā monitorā parādītu atšķirīgu fonu, jums ir nepieciešams vilkt Windows un apvienot divus fona attēlus vienā lielā attēla failā. Lai to izdarītu, jums būs nepieciešams kaut kāds attēlu redaktors. Krāsa, Microsoft Windows iesaiņošanas rīks, nav pietiekami sarežģīta, lai apstrādātu uzdevumu; jūs vēlaties kaut ko līdzīgu GIMP, Paint.NET, Photoshop, Photoshop Elements vai Corel Paintshop Pro.
Pirmais solis: sakārtojiet monitorus
Windows visus darbvirsmas monitorus apstrādā kā vienotu telpu, vismaz attiecībā uz fonu. Displeja iestatījumu ekrānā varat pielāgot monitoru virtuālās atrašanās vietas novietojumu un atstarpi.
Lai to paveiktu, ar peles labo pogu noklikšķiniet uz tukša lauka darbvirsmā un noklikšķiniet uz "Ekrāna izšķirtspēja". Jūs uzņemsit tādu saturu kā nākamais ekrāns.



Ņemiet vērā, kā parādās "tukša" vieta, kur lielāks monitora izmērs pārsniedz mazāko. Šī vieta nav pieejama Windows pašā - jūs nevarat pārvietot peles kursoru vai lietojumprogrammas tajā, bet tas ir svarīgi padomāt par to, lai pārvaldītu fonu.
Uzstādiet monitorus, taču vēlaties, lai tas būtu redzams šajā ekrānā, un pēc tam noklikšķiniet uz "Pielietot". Ir iespējams tos sakārtot vertikālās rindās vai horizontālajās kolonnās, kas ir noenkurotas stūros vai "peldošas" pusēs, lai iegūtu precizitāti. Šīs rokasgrāmatas mērķiem vienkārši jāpieliek pie stūriem, kā norādīts iepriekš; tas būs vienkāršāk.
Otrais solis: atrast dažus attēlus
Jūs varat izvēlēties vairāk vai mazāk jebkuru attēlu, kuru vēlaties izmantot fonā, taču parasti vēlaties, lai attēls atbilstu jūsu monitora dabiskajai izšķirtspējai. Protams, jūs vienmēr varat mainīt izmēru vai apgriezt lielu fonu ar savu attēlu redaktoru, lai tas atbilstu monitora lielumam. Mēs vienkārši neiesakām izvēlēties fona tapeti mazāks nekā monitoram tas turpināsies. Ja jums ir nepieciešams mainīt izmērus vai apgriezt, veiciet to tūlīt.
Mūsu piemērā es izvēlējos divus attēlus no Interfacelift.com: viens 2560 × 1440 attēls, kas atbilst manam lielākajam monitoram un viens 1920 × 1200 attēls, kas atbilstu manai mazākajai.

Trešais solis: izveidojiet pielāgotu attēlu
Tagad lietas kļūst sarežģītas. Atveriet izvēlēto attēlu redaktoru. Mēs izmantosim Photoshop kā mūsu piemēru, taču, ja jums ir daudz ērtāk ar kaut ko citu, jums vajadzētu būt iespējai saskaņot šos norādījumus ar lielāko daļu līdzīgu programmu.
Izveidojiet jaunu tukšu attēlu, kurā ir kopējais darbvirsmas izšķirtspējas lielums. Standarta pāri blakus uzstādīšanai tas ir abu monitoru platums, kas saskaitīti lielāko monitoru augstumā - 4480 (2560 + 1920) x 1440 pikseļi.



Ņemiet vērā, ka "tukša" vieta manā Photoshop darba apgabalā atbilst "tukšajai" vietai no darbvirsmas izšķirtspējas ekrāna. Jūsu diviem attēliem jābūt ideāli lielākiem, taču pārliecinieties, vai nevienā no malām nav neviena atlikušā pikseļa.
Saglabājiet attēla failu kā JPG (mazāka izmēra) vai PNG (labākas kvalitātes) jebkurā mapē, kas jums patīk.
Ceturtais solis: aktivizējiet savu jauno tapetes
Tu gandrīz turi! Ir pienācis laiks iestatīt savu jauno attēlu kā fonu.Ar peles labo pogu noklikšķiniet uz tukšas darbvirsmas apgabala un noklikšķiniet uz "Personalizēt". Loga apakšdaļā noklikšķiniet uz "Desktop Background".
Noklikšķiniet uz "Pārlūkot". Izvēlieties mapi, kurā saglabājāt attēlu, trešajā solī. Noklikšķiniet uz konkrētā attēla, ja mapē ir vairāk nekā viena.



Automātiskā metode: izmantojiet trešās puses rīku
Iepriekšminētais process nav precīzi intuitīvs - Windows laikā jau ilgu laiku ir bijusi tāda pati vispārējā sliktā attieksme pret vairāku monitoru fonu. Ja neesat apmierināts ar iepriekš minētajām darbībām vai arī vienkārši nevēlaties izmantot attēlu redaktoru, ir daži trešo pušu rīki, kas padara daudz vieglāk.

- UltraMon: mans personīgais favorīts, jo tas izklausās kā Digimon. Tas piedāvāja uzdevumjoslas vairākos monitoros, kas pēc noklusējuma nav pieejami sistēmā Windows 7. Programmatūra ietver vienkāršas iespējas atsevišķiem attēliem atlasīt konkrētiem monitoriem vai arī vienam lielam attēlam. Tas maksā 39,95 $.
- DisplayFusion: ļoti līdzīgs UltraMon, ar dažām pievienotajām funkcijām, piemēram, mobilo tālvadības pulti. Tas ir nedaudz lētāks arī 25 ASV dolāru apmērā. Tas ir pieejams arī komplektā programmās no Binary Fortress.
- Dual Monitor Tools: bezmaksas programma, kurā ietilpst dubultā fonu pārvaldnieks.
- MultiWall: cita bezmaksas programma, kurā ir arī rāpuļprogramma, lai lejupielādētu un piemērotu fonu no noteiktām vietnēm.
Ja jums patīk bieži mainīt lietas, saglabājiet mapi ar augstas izšķirtspējas tapetes, ko var izmantot ar vienu no šiem rīkiem. Vairāki no tiem pat ļauj jums pagriezt pa attēliem uz taimera.
Attēlu kredīti: Oliver Buettner / InterfaceLift, Davidvash / InterfaceLift