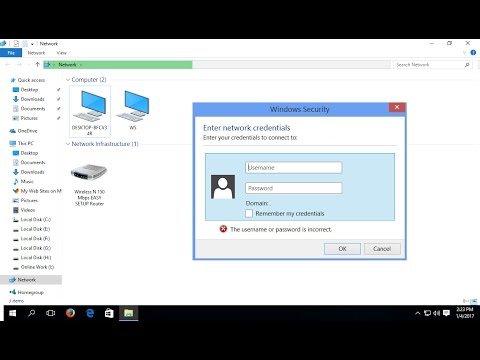Ja jūs saņemat Mēs nevarējām pabeigt atjauninājumus, Atsaukt izmaiņas, neizslēdziet datoru ziņa, un jūsu Windows 10/8/7 dators ir iestrēdzis cilpa, tad šis ziņojums var jums palīdzēt. Šī ir vispārēja kļūda, kas var parādīties jebkurā laikā, kad Windows atjauninājums neizdodas.
Atjauninot vienu no maniem divu boot Windows 10 klēpjdatoriem, es redzēju šo ekrānu. Ja jūsu sistēma var atsaukt izmaiņas, tas ir labi; jūs varēsiet vismaz ielādēt savu Windows darbvirsmu, no kurienes varat novērst Windows atjaunināšanas problēmu novēršanu. Bet manā gadījumā klēpjdators vienkārši nonāca bezgalīgas reboot cilpas.
Es ļauju to pārstartēt pāris reizes, lai redzētu, vai tas pats nošķīstu, bet neveiksies! Tas ir tas, ko es izdarīju, lai atrisinātu manu problēmu.
Mēs nevarējām pabeigt atjauninājumus, Atsaukt izmaiņas

Ja jūs esat a divējāda palaišanas sistēma, lietas ir mazliet viegli. Dual-boot OS izvēles ekrānā, kurā jūs atlasāt operētājsistēmu, lai to ielādētu, jūs redzēsiet Mainiet noklusējumus vai izvēlieties citas opcijas.

Ja jums ir tikai viens viena datora instalēta operētājsistēma, tad jums ir nepieciešams atrast veidu, kā Windows 10 palaist drošajā režīmā. Iespējas ietver:
- Nospiediet Shift un noklikšķiniet uz Restart, lai ielādētu jūs uz Papildu starta iespēju ekrānu
- Atveriet Settings> Update &Security> Recovery> Advanced startup> Restart now.
- Tips shutdown / r / o paaugstināta CMD prombūtnē, lai jūsu datoru atkal pārslēgtu uz Advanced Boot opcijas vai atkopšanas konsoli.
Ja jūs jau agrāk ir aktivizējāt taustiņu F8, vispirms ir vieglāk, kā jūs, un nospiediet F8, lai startētu, lai ievadītu drošo režīmu; turklāt mums šeit ir situācija. Iespējams, jums būs jāuzsāk Windows 10 ar instalēšanas līdzekli vai atkopšanas disku. Izvēlieties Remonts datorā un parādīsies papildu starta opcijas.
Nu, kad esat izkļuvis no reboot cilpas un esat ievadījis darbvirsmas drošo režīmu, jums ir trīs iespējas:
1] Palaist komandu uzvedni kā administrators. CMD lodziņā, kas parādās datora ekrānā, ievadiet šādas teksta virknes, vienu pa vienai un nospiediet taustiņu Enter.
net stop wuauserv
net stop bits
Tagad pārlūkojiet uz C: Windows SoftwareDistribution mapi un izdzēsiet visus failus un mapes iekšpusē.
Restartējiet datoru. Tai vajadzētu būt iespējai boot uz Desktop.
Es izmantoju šo pirmo metodi, un tas man darbojās. Parastajā restartēšanas reizē es atkal nokļuvu Windows atjaunināšanas versijā, un šoreiz tie tika instalēti par labu man.
2] Atveriet vadības paneli> Programs and Features> View installed updates. Šeit jūs varat atinstalēt nepareizu atjauninājumu, kas, iespējams, bijis instalēts nesen, tieši pirms problēmas rašanās.
Varat arī apskatīt Windows atjaunināšanas vēsturi un noņemt visus nesenus atjauninājumus, kas, iespējams, izraisīja šo problēmu, atveriet Iestatījumi> Windows atjaunināšana> Skatīt atjauninājumu vēsturi.
3] Izmantojiet sistēmas atjaunošanu, lai atjaunotu datoru iepriekšējā labā vietā.
Informējiet mūs par to, vai kāds no šiem darbiem ir jūsu labā vai ja jums ir kādas citas idejas.
Lasīt arī: Neizdevās konfigurēt Windows atjauninājumus. Atjaunot izmaiņas.