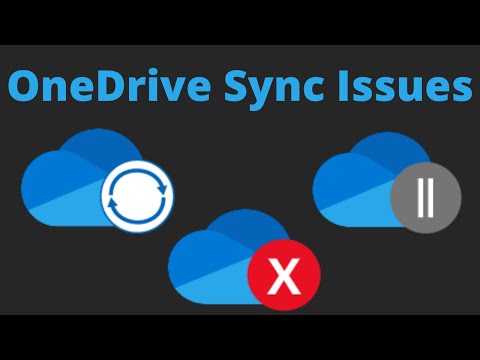Drošais režīms ir īpaša vide Windows 10/8/7, ko izmanto problēmu novēršanai un sistēmas diagnostikai. Tas ļauj jums atbrīvoties no ļaunprātīgas programmatūras un novērst problēmas, kuras citādi nevar novērst parastā darbvirsmas režīmā. Tas ir iemesls, Microsoft ir pārliecinājusies, ka drošā režīma opcija nav tieši pieejama, bet tai var piekļūt, nospiežot funkciju taustiņus, piemēram, F2, F8 (atkarībā no datora) vai izmantojot msconfig. Šajā ceļvedī mēs jums pateiksim, kā jūs varat Ievietojiet drošo režīmu sāknēšanas izvēlnei Windows 10, tāpēc tas tiek parādīts tieši tad, kad ieslēdzat datoru.
Tas izskatīsies līdzīgi, ja jūsu datorā ir instalēta vairākas operētājsistēmas versijas. Let's uzzināt par to!

Windows Vista pievienojiet drošo režīmu uz sāknēšanas izvēlnes opcijām
Tagad Windows 10 ir uzlabotas startēšanas opcijas, kas ļauj strauji startēt drošajā režīmā bez restartēšanas, un pēc tam vairākas reizes piespiežot īpašo taustiņu. Tomēr, ja jums bieži ir jāizmanto drošais režīms, vislabāk to pievienot kā opciju.
No WinX izvēlnes izvēlieties Komandu uzvedne (Admin), lai atvērtu CMD.
Ievadiet zemāk minēto komandu un nospiediet taustiņu Enter:
bcdedit /copy {current} /d 'Safe Mode'

The entry was successfully copied to {74a93982-9486-11e8-99df-00270e0f0e59}
Komandai pievieno Safe Mode ierakstu Boot izvēlnē, kas nozīmē, ka jūs varat tieši palaist Windows tieši šajā režīmā.
Lai pārbaudītu, sāknēšanas izvēlnei tika pievienots drošais režīms, jums jāatver msconfig. Pēc tam tam būs jāizmanto, lai konfigurētu boot iestatījumus ierakstā "Drošais režīms".
Tips msconfig rādīt uzvednē un nospiediet taustiņu Enter.
Pārslēdzieties uz cilni Boot un meklējiet Drošais režīms iespēja. Tam jābūt pieejamam tieši noklusējuma Windows 10 režīmā.

Jums jāizvēlas Drošs boot un arī izvēlieties Minimāls. Pēc tam atlasiet Padariet visus palaišanas iestatījumus pastāvīgus iespēja.
Turklāt noteikti palieliniet taimautu vismaz 10 sekundes. Tas nodrošinās, ka izvēlne nezudīs pārāk ātri.
Tāpat jūs varat pievienot Drošais režīms ar tīklu un Drošais režīms ar komandu uzvedni ieraksti arī.
- Drošajam režīmam ar tīklu jums jāizvēlas - Tīkls
- Drošajam režīmam ar komandu uzvedni jāizvēlas - Alternate Shell
Pēc tam noklikšķiniet uz Lietot un restartējiet datoru.
Jūs redzēsiet izmaiņas sāknēšanas izvēlnē!
Lai noņemtu ierakstu, jums ir jāatver msconfig atkal izvēlieties Drošais režīms un noklikšķiniet uz Dzēst.