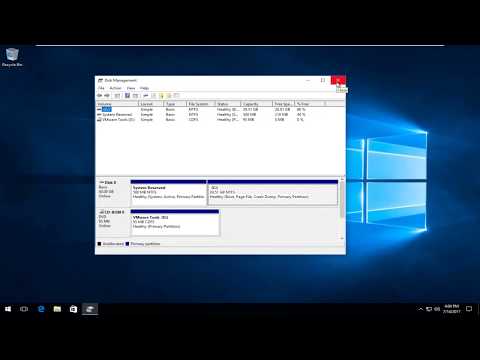Dažreiz sliktas lietas notiek ar labiem datoriem. Par laimi, Windows ietver vairākus rīkus, kurus varat izmantot, lai pārliecinātos, ka faili tiek pareizi dublēti, un, ja jums ir nepieciešams, atgūt savu datoru. Lietojumprogrammu dublējumfailā Windows 8 un 10 ir galvenais rezerves rīks. Failu vēsture piedāvā ne tikai pilnas dublējumkopijas, bet arī veidu, kā atjaunot iepriekšējās failu versijas. Microsoft ietver arī veco Windows 7 dublējumkopiju un atjaunošanu gan Windows 8, gan 10 versijās, un tā darbojas tāpat kā vienmēr, ļaujot jums veikt selektīvas vai pat pilnas attēlu bāzes dublējumkopijas. Un, lai gan tas nav īsti taisnīgs rezerves risinājums, OneDrive iekļaušana ļauj jums izveidot nelielu dublēšanu jūsu failu glabāšanā.
Lietojumprogrammas atkopšanas pusē Windows piedāvā pilnu atkopšanas vidi, kuru varat izmantot problēmu novēršanai un atkopšanai, kā arī iespēju pilnībā atjaunot datora noklusējuma iestatījumus. Lūk, kā tas viss vienojas.
Iebūvētie dublēšanas rīki sistēmā Windows
Jūs esat dzirdējuši ieteikumu miljonu reižu, bet joprojām ir pārsteidzoši, cik daudz cilvēku neņem laiku, lai pārliecinātos, ka viņu faili tiek atbilstoši dublēti. Mēs esam apskatījuši dažādus veidus, kā pārliecināties, vai jūsu dators tiek dublēts, un mēs pat runājām par to, kādus failus jums vajadzētu dublēt. Labās ziņas ir tas, ka pati Windows nodrošina dažus diezgan citus rīkus, lai veiktu darbu. Tikai atceraties, tas nav tikai par ārējā cietā diska dublēšanu. Jums arī vajadzētu izveidot rezerves kopijas vai vismaz saglabāt dublējumu kopiju citā vietā.
Failu vēsture
Failu vēsture pirmo reizi tika ieviesta operētājsistēmā Windows 8 un joprojām ir galvenais iebūvētais rezerves kopiju risinājums operētājsistēmā Windows 10. Failu vēsture nerada pilnu sava datora dublējumkopiju. Drīzāk tas ir vērsts uz to, lai nodrošinātu, ka jūsu personiskie faili tiek dublēti. Jūs iestatījāt Failu vēsture, lai dublētu visus savus failus ārējā diskā, un tad jūs patiešām varat to darīt. Tas ne tikai regulāri dublē failus, bet arī saglabā iepriekšējās failu versijas, kuras jūs varat viegli atjaunot.




Dublēt un atjaunot (Windows 7)
Microsoft arī saglabāja veco Backup and Restore funkciju no Windows 7 apkārt. Tas bija pieejams operētājsistēmā Windows 8, tika noņemts operētājsistēmā Windows 8.1 un tika atjaunināts operētājsistēmā Windows 10. Rezerves un atjaunošanas (Windows 7) rīks ļauj jums atjaunot jebkuru savu veco Windows 7 dublējumu uz jūsu Windows 10 datoru, iespējams, kāpēc rīks ir joprojām ir aptuveni, bet jūs to varat arī izmantot, lai dublētu savu Windows 10 datoru tāpat kā Windows 7 datora dublēšanu.
Atšķirībā no jaunākā faila vēstures dublēšanas risinājuma, varat izmantot dublēšanu un atjaunošanu, lai vieglāk izveidotu gandrīz visu cietajā diskā esošo datu dublējumkopiju. Tomēr tajā nav iekļauta arī failu vēstures iespēja saglabāt vecākas failu versijas.
Jūs varat atrast rīku, nospiežot Sākt, ierakstot dublējumu un pēc tam atlasot opciju Dublēt un atjaunot (Windows 7).

Sistēmas attēlu dublēšana
Arī rīkā Dublēšana un atjaunošana (Windows 7) ir pieejama opcija, lai izveidotu pilnīgu sistēmas attēla dublējumu, nevis vienkārši izveidotu atlasīto mapju dublējumu.
Šis rīks izveido visu jūsu sistēmas personālo failu, instalēto lietotņu, operētājsistēmas failu un visu pārējo attēlu momentuzņēmumu. Attēla dublējuma izmantošanas priekšrocība ir atgūšana. Ja cietais disks neizdodas, jums vienkārši ir jāaizstāj tā un pēc tam jāatjauno attēls. Jums būs taisnība, kad jūs beidzat, nevajag pārinstalēt Windows, visas savas lietojumprogrammas, un pēc tam kopējiet dublētos failus.
Kamēr viņi izklausās lieliski, un tie lielākoties ir - ir vairākas nepilnības, lai izmantotu attēla dublējumkopiju. Datu dublēšanas process ir nedaudz lēnāks, lai gan tas viss ir jādara viegli nakti. Tā kā jūs visu dublējat, jums būs nepieciešams lielāks disks, kurā saglabāt backups. Un, ja jums ir jāatkopjas visu, ko esat dublēti, jūs nevarat droši iegūt atsevišķas mapes vai failus no dublējuma. Tas ir vairāk jebkura situācija.
Tāpat arī Windows 8 un 10 dublējumkopijas nav tik nepieciešamas, kādas tās bija.Jūs varat saņemt sava datora operētājsistēmu atpakaļ sākotnējā stāvoklī, izmantojot funkciju Atiestatīt datora funkciju (par ko mēs parunāsim vēlāk šajā rakstā). Tad jums vienkārši ir jāinstalē lietotnes un jāatjauno atsevišķi faili. Tātad, jums patiešām ir nosvērt priekšrocības un mīnusus un izlemt, kas jums vislabāk darbojas.
Ja vēlaties izmantot attēla dublējuma funkciju, to atradīsit vadības panelī Backup and Restore (Windows 7). Vienkārši noklikšķiniet uz "Izveidot sistēmas attēlu" loga kreisajā pusē.

OneDrive
Mēs dzirdam tevi. OneDrive patiesībā nav rezerves risinājums. Un jums ir taisnība - tas nav, vismaz tradicionālā nozīmē. Tomēr OneDrive tagad ir pilnībā integrēta sistēmā Windows. OneDrive saglabātie faili tiek glabāti lokāli, mākoņos un citās ierīcēs, kuras sinhronizējat ar OneDrive kontu. Tātad, ja jums vajadzētu pūst Windows prom un restartēt no nulles, jums vienkārši jāpiesakās OneDrive, lai atgrieztos jebkuri turēti faili.

Iebūvētie atkopšanas rīki sistēmā Windows
Rezerves kopēšana ir būtiska, taču Windows ietver arī vairākus atkopšanas rīkus, kas var tikai palīdzēt jums izvairīties no nepieciešamības atjaunot šīs dublējumkopijas.
Sistēmas atjaunošana
Ja jums rodas problēmas ar problēmām, ar kurām rodas regulāra traucējummeklēšana, neizdodas, sistēmas pārbaudei vajadzētu būt nākamajam, lai mēģinātu to izdarīt. Tas ir lieliski, lai noteiktu noteiktu veidu problēmas, piemēram, ja tikko instalēta lietojumprogramma vai aparatūras draiveris pārtrauc lietas.
Sistēmas atjaunošana darbojas, izveidojot "atjaunošanas punktus" tik bieži. Atjaunošanas punkti ir jūsu Windows sistēmas failu, noteiktu programmu failu, reģistra iestatījumu un aparatūras draiveru momentuzņēmumi. Jūs varat jebkurā laikā izveidot atjaunošanas punktu, lai gan Windows automātiski izveido atjaunošanas punktu vienu reizi nedēļā. Tā arī izveido atjaunošanas punktu tieši pirms lielas sistēmas notikuma, piemēram, jauna ierīces draivera, lietotnes instalēšana vai operētājsistēmas Windows atjaunināšana.

Lai gan detalizētu informāciju par to, kā darbojas sistēmas atjaunošana, kādi faili un lietotnes var ietekmēt, un kā pārliecināties, vai tā ir iespējota jūsu sistēmā, noteikti pārbaudiet mūsu pilno norādījumu par sistēmas atjaunošanas lietošanu.
Izvērstā startēšanas opcijas
Windows vienmēr ir piedāvājis sava veida atkopšanas vidi, kas palīdzēs novērst problēmas, kad dators netiks palaists. Programmā Windows 7 varat piekļūt noteiktām uzlabotām startēšanas opcijām, piemēram, lai startētu drošajā režīmā vai nokļūtu komandu uzvednē, nospiežot F8, kad sistēma tiek palaista.
Windows 8 un 10 uzlabotās startēšanas opcijas darbojas mazliet savādāk, taču tās joprojām ir pieejamas. Ja sistēma Windows nevar normāli ielādēt, šīs automātiskās startēšanas opcijas tiks parādītas automātiski. Lai piekļūtu tiem citādi, dodieties uz sadaļu Iestatījumi> Atjaunināt un drošību> Atjaunot> Izvērstā startēšana un noklikšķiniet uz pogas Atkārtoti palaist tagad. Varat arī turēt nospiestu taustiņu Shift, kad izvēlnē Sākt noklikšķināt uz Restartēt.


Recovery Drive Creator
Windows arī ļauj jums izveidot atkopšanas disku, kas ļaus jums piekļūt šīm uzlabotajām startēšanas iespējām, pat ja jūsu Windows instalācija kļūst pilnīgi bojāta un nevarat piekļūt šai izvēlnei, vai ja jums bija jāaizstāj cietais disks un vēlaties lai atjaunotu attēla dublējumkopiju.
Lai izveidotu atkopšanas disku, nospiediet Start, ierakstiet "recovery" un pēc tam atlasiet "Create recovery drive".


Atiestatīt šo datoru
Funkcija "Reset this PC" (Atjaunot šo datoru) ir bijusi labākajām papildinājumiem sistēmai Windows 8 un 10. Tas tiek izmantots, lai atjaunotu datoru tā noklusējuma operētājsistēmas stāvoklim. Tas būtiski aizvieto vajadzību jebkad no jauna instalēt Windows no nulles, izmantojot instalēšanas DVD vai USB disku. Vienkārši pastāstiet Windows, lai atiestatītu savu datoru, un tas jums darīs visu, vienlaikus ļaujot saglabāt savus personas failus, ja vēlaties.
Ņemiet vērā, ka operētājsistēmā Windows 8 bija atsevišķas opcijas "Atsvaidzināt datoru" un "Atjaunot datoru". Atsvaidzināšana saglabāja visus jūsu failus un personalizācijas iestatījumus, taču datora iestatījumus noteica pēc noklusējuma un atinstalēja jūsu darbvirsmas lietojumprogrammas. Atiestatīt noņem visu, ieskaitot jūsu failus, piemēram, veicot pilnīgu Windows pārinstalēšanu no jauna.Windows 10 vienkāršo lietas, izmantojot tikai atiestatīšanas opciju, bet ļaujot izlemt, vai saglabāt savus personīgos failus resetēšanas procesa laikā.


Visbeidzot, labākie rezerves un atkopšanas rīki pasaulē nedos jums labu, ja jūs tos neizmantojat. Datoru dublēšana šajās dienās ir tik vienkārši, ka to tiešām nav attaisnojums. Tātad, izveidojiet to atpakaļ, turiet rezerves rezerves adresi un uzziniet, kā izmantot šos atkopšanas rīkus, kad tie jums ir vajadzīgi.