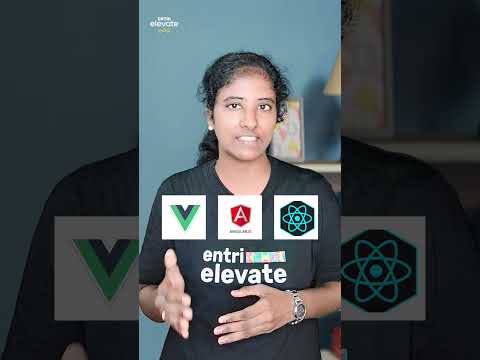Var gadīties laiks, kad vēlaties digitalizēt savus dārgākos vecos attēlus vai arī nepieciešams skenēt čekus un dokumentus savam uzņēmumam. Šodien mēs skatāmies, kā skenēt attēlu vai dokumentu sistēmā Windows 7.
Jūsu dokumenta skenēšana
Šajā piemērā mēs izmantojam printeri HP PSC 1500 All-in-One, kas ir pievienots Windows 7 Home Premium 32 bitu sistēmai. Dažādi skeneri atšķiras, taču process būtībā ir vienāds.
Skenēšanas process nedaudz mainās kopš XP dienām. Lai skenētu dokumentu sistēmā Windows 7, ievietojiet skeneri dokumentu vai attēlu, noklikšķiniet uz Sākt un pārejiet uz sadaļu Ierīces un printeri.


Mūsu HP PSC 1500 rīcībā ir dažas dažādas opcijas, piemēram, drukāšana, ierīces iestatīšana un skenera darbības. Šeit mēs noklikšķināsim uz Skenējiet dokumentu vai fotoattēlu hipersaite.






Vēl viena metode ir ievietot skenera skenēšanas fotoattēlu, atvērt ierīces un printerus, pēc tam ar peles labo pogu noklikšķiniet uz skenēšanas ierīces un atlasiet Sākt skenēšanu no konteksta izvēlnes.