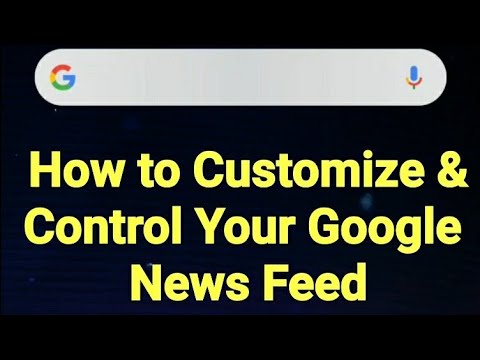Protams, jūs varētu izmantot mākoņa pakalpojumus, piemēram, Dropbox, Google Drive un OneDrive, lai saglabātu failus, taču tiem ir nepieciešams interneta savienojums, lai piekļūtu saviem failiem. Ja jūs vēlaties faktiski veikt failus ar jums, ir labāks risinājums.
Tāpat kā jūs visus šos gadus izmantojāt USB zibatmiņas disku ar datoru vai Mac, ir arī flash drive-esque ierīces, kas savieno tālruņus un planšetdatorus. Pārbaudot dažus, šeit ir daži ieteikumi:
- SanDisk Connect Wireless Stick ir visvairāk universāls, kas var savienot ar iOS ierīcēm, Android ierīcēm un datoriem (vai nu bezvadu režīmā, vai arī izmantojot USB savienojumu, piemēram, tradicionālo zibatmiņu). Ievietojiet no datora visus failus, un savā tālrunī tos varēsit izlasīt, izmantojot lietotni. SanDisk programmatūra var arī dublēt jūsu fotoattēlus un kontaktus, kā arī aizsargāt jebkādus diskdziņā esošos konfidenciālos failus ar programmatūru SecureAccess (kuras var aizsargāt un aizsargāt tikai jūsu datorā vai Mac datorā). Un, protams, bezvadu diskdziņiem nav jābūt fiziski savienotiem, kas ir jauki, lai gan jums būs jāuzlādē tā.
- SanDisk iXpand Flash Drive ir vairāk kā tradicionāls zibatmiņas disks, bet gan iPhone un iPad. Tā pieslēdzas Lightning portam ierīces apakšā, lai jūs varētu tieši piekļūt tajā saglabātajiem failiem. Tāpat kā SanDisk Connect, tā var dublēt fotoattēlus un kontaktus, lai gan tā var arī dublēt kalendāru un sociālo mediju. IXpand disks var arī aizsargāt atsevišķus failus SanDiskSecureAccess vaultā tieši uz diska, izmantojot iXpand Drive lietotni.
- Leef iBridge 3 mobilā atmiņas disks ir līdzīgs iXpand diska diskdzinim, tieši savienojot ierīci ar Lightning portu. Tomēr tai ir viena unikāla iezīme: ļauj pārsūtīt failus starp disku un dažiem no populārākajiem mākoņa pakalpojumiem, vispirms nekopējiet failus savā mobilajā ierīcē. Leef iBridge 3 ļauj jums aizsargāt savus failus, piemēram, iXpand disku, bet tas aizsargā visu disku, nevis atsevišķus failus.
Abiem iXpand un Leef iBridge 3 diskiem ir jāatbilst lielākajai daļai gadījumu. Mēs tos izmēģinājām uz iPhone 7 Plus ar Speck Presidio Grip lietu un tā ir piemērota tikai labi. Iespējams, ka tie neatbilst arī dažiem biezākiem gadījumiem, piemēram, OtterBox gadījumos. IXpand disks ir nedaudz elastīgāks nekā Leef iBridge 3 disks.
PIEZĪME. Šajā rokasgrāmatā mēs galvenokārt koncentrējamies uz iOS, jo Android tālruņi ir daudzveidīgāki. Ja jūsu Android ierīce atbalsta USB pa ceļam (OTG), jūs varat izmantot jebkuru veco zibatmiņas draiveri, vienkārši pieslēdzot to, izmantojot USB OTG kabeli. Šajā rakstā varat uzzināt vairāk par šo procesu. Varat arī izmantot USB-A-plus-USB-C zibatmiņas disku, piemēram, šo vienu. Ja jūsu Android tālrunis neatbalsta fiziskos USB savienojumus, SanDisk Connect Wireless Stick vajadzētu labi darboties arī ar Android.
Šajā rokasgrāmatā mēs turpināsim procesu, kurā tiks izmantotas visas trīs šīs ierīces, lai saglabātu un lasītu failus savā iPhone vai iPad, kā arī dublētos fotoattēlus vai citus failus, ja vēlaties atbrīvot vietu. Ar šiem diskiem varat vairāk rīkoties, nekā apspriežam šeit, un mēs nodrošināsim saites uz palīdzības lapām, lai jūs varētu uzzināt visu par jaunā diska izmantošanu.
Kā lietot SanDisk Connect Wireless Stick
SanDisk Connect Wireless Stick ir zibatmiņas disks, kas darbojas ne tikai ar datoru, bet arī ar tālruni un planšetdatoru. Tas darbojas ar savu bezvadu tīklu, lai jūs varētu izveidot savienojumu ar to bezvadu režīmā. Tas nozīmē, ka tā var būt jūsu kabatā, somiņā, mugursā vai aptuveni 150 pēdas vietā ar skaidru redzes līniju, kamēr tā ir savienota ar ierīci.
SanDisk Connect Wireless Stick nodrošina līdz pat 256GB papildu krātuvi, un šī raksta laikā cenas ir robežās no aptuveni 25 ASV dolāri par 16 GB līdz apmēram 200 ASV dolāriem par 256 GB.
Uzlādējiet SanDisk Connect Wireless Stick un pievienojiet to datoram
Pirms sākam lietot SanDisk Connect Wireless Stick, pievienojiet diskdzini datorā vai USB adapteri un ļaujiet tam pilnībā uzlādēt. Tas var ilgt pat divas stundas.
Kamēr disks tiek uzlādēts, lejupielādējiet un instalējiet atbilstošu lietotni savai ierīcei: izveidojiet savienojumu ar iOS disku vai ierīci Connect Drive Android ierīcēm. Mēs rādām, kā lietot disku un lietotni iOS ierīcēs, taču process abos gadījumos ir ļoti līdzīgs. Ja disku ielādējat datora USB portā, varat arī izmantot lādēšanas laiku, lai kopētu visus fotoattēlus, videoklipus vai citus failus, kurus vēlaties tālrunī piekļūt diska diskdzinī. Kopējiet failus, tāpat kā jebkurā citā zibatmiņā.
Kad disks ir pilnībā uzlādēts, ieslēdziet to, nospiežot strāvas pogu diska pusē.

SanDisk savienojuma izveidošana ar tālruni vai planšetdatoru
Lai izveidotu savienojumu ar Android disku, atveriet lietotni Connect Drive un atlasiet diska izveidoto Wi-Fi tīklu.
Ja diskdzini savienojat bezvadu režīmā ar datoru vai Mac, izveidojiet savienojumu ar diska Wi-Fi tīklu, tāpat kā savienojumu ar kādu citu Wi-Fi tīklu.Pēc tam atveriet pārlūku un dodieties uz https://172.25.63.1/myconnect/. Pārlūkprogrammas logā faili jāparādās diskā, un jūs varat pārvaldīt failus tieši pārlūkprogrammā.
iOS ir nedaudz atšķirīgs. Lai izveidotu savienojumu ar disku, jums ir jāizmanto Wi-Fi iestatījumi savam iPhone vai iPad, nevis lietotnei pieslēgšanās ierīcei. Lai to izdarītu, sākuma ekrānā pieskarieties "Iestatījumi".

Ekrānā Iestatījumi pieskarieties opcijai "Wi-Fi".






Piekļuve failiem uz bezvadu stila
Bezvadu ligzdas failiem var piekļūt tieši pie diska. Atveriet lietotnes Connect Drive savienojumu un jūs redzēsit visus diskā esošos failus un mapes. Lai atvērtu vai apskatītu failu, vienkārši pieskarieties failam. Ja fails atrodas diska mapē, pieskarieties mapei, lai to atvērtu, un pēc tam pieskarieties failam. Piemēram, lai apskatītu fotoattēlu mūsu diskā, pieskarieties mapei Fotoattēli, lai to atvērtu …




Fotoattēlu un videoklipu dublēšana no ierīces ierīcē uz bezvadu siksnu
Lai ierīcē saglabātu vietu, iespējams, vēlēsities pārsūtīt dažus savus fotoattēlus un videoklipus no kameras saraksta uz bezvadu ligzdu un piekļūt tiem tieši pie diska.
PIEZĪME. Fotoattēli un videoklipi ir vienīgie failu veidi, kurus varat oficiāli pārsūtīt no savas ierīces uz disku. Tomēr ierīce Connect Drive tiek pievienota iOS koplietošanas lapai, lai, iespējams, varētu pārsūtīt failus no citām lietotnēm uz disku, izmantojot koplietošanas lapu, ja šīs lietotnes to atbalsta. Piemēram, mēs izvēlējāmies videoklipu VLC un pēc tam izmantojām koplietošanas lapu, lai kopētu failu savienojuma diska lietojumprogrammai, kas automātiski kopē failu uz bezvadu ligzdas. Jūs varat arī pārsūtīt fotoattēlus un videoklipus (līdz 10 failiem vienlaikus) kameras sarakstā, izmantojot koplietošanas lapu, nevis lietotni Savienojuma ierīce. Atlasiet tos kameras sarakstā, pieskarieties ikonai Kopīgot un pēc tam pieskarieties pie savienojuma diska ikonas koplietošanas lapā. Pēc tam izvēlieties, kur diskā vēlaties ielīmēt failus.
Lai izmantotu Drive Drive savienojuma lietotni, lai dublētu fotoattēlus un videoklipus diskā, atveriet lietotni un ekrāna apakšdaļā pieskarieties plus ikonai, kurā ir redzams diska saturs.








Savienojuma izveide ar internetu un vienlaikus izmantojiet Wireless Stick
Kad jūs savienojat ierīci ar SanDisk Connect Wireless Stick, jūs atsakāties no sava parastā Wi-Fi savienojuma, tādēļ nevarēsit piekļūt internetam. Tomēr varat to atgriezties, lai gan - savienojuma diska lietotnei vienkārši jāatjauno savienojums ar savu parasto Wi-Fi tīklu.
Ekrāna augšējā kreisajā stūrī pieskarieties hamburgera izvēlnes pogai.






Kad disks ir savienots ar tīklu, displejā parādās šāds ekrāns, un uz diska esošais LED displejs dubultās mirgos, norādot, ka ierīce ir savienota ar citu Wi-Fi tīklu. Lai piekļūtu iOS diska un tīkla ierīcēm, atveriet savu iOS ierīces Wi-Fi iestatījumu ekrānu un atlasiet savu tīklu.


Vēlreiz pieskarieties izvēlnes pogai un pēc tam pieskarieties opcijai "Iestatījumi".

Tagad, kad pieslēdzat šo bezvadu ligzdu, jums būs jāievada parole, lai piekļūtu tā saturam.
PIEZĪME. Pat tad, ja bezvadu ligzda ir savienota ar zināmu Wi-Fi tīklu, jums joprojām ir jāievada parole, lai piekļūtu bezvadu ligzdai.

Kā lietot SanDisk iXpand Flash Drive
Ja nevēlaties iekasēt USB zibatmiņu, SanDisk iXpand Flash Drive ir laba alternatīva. Ierīcei ir zibens savienotājs, lai izveidotu savienojumu ar jūsu iPhone vai iPad un USB 3.0 savienotāju, lai izveidotu savienojumu ar datoru vai Mac datoru. Tas ļauj pārsūtīt saturu no sava datora uz mobilo ierīci bez interneta savienojuma. Varat arī piekļūt failiem tieši diskā un straumēt mūziku un video. IXpand piedziņai ir jāatbilst vairumam gadījumu. Mēs to izmēģinājām ar Speck Presidio Grip lietu un tas ir piemērots tikai labi.
SanDisk iXpand Flash Drive nodrošina līdz pat 256GB papildu krātuvi, un šī raksta laikā cenas svārstās no apmēram $ 30 par 16 GB līdz $ 250 par 256 GB.
SanDisk iXpand Flash diska pievienošana
SanDisk iXpand zibatmiņas disks savieno ar datoru, izmantojot USB savienotāju aizmugurē. Jūs varat pārsūtīt failus uz to, tāpat kā jebkuru citu flash disku.
Kad tur ir faili, jūs varat savienot disku ar savu iPhone vai iPad. Pirmkārt, lejupielādējiet un instalējiet iXpand Drive lietotni no lietotņu veikala. Pēc tam pievienojiet ierīci ierīces zibspuldzes savienojumam. Dialoglodziņā iXpand Drive tiek parādīts aicinājums atļaut diskdzimam sazināties ar iXpand lietotni. Pieskarieties vienumam Atļaut, lai atvērtu lietotni.





Piekļuve failiem iXpand diskā
Lai piekļūtu un skatītu failus iXpand diskā, pieskarieties "View Files" galvenajā ekrānā iXpand Drive lietotnē.





Fotoattēlu un videoklipu dublēšana no ierīces ierīcē uz iXpand disku


Fotoattēli jūsu kameras rādītāja displejā. Varat arī noklikšķināt uz pogas Albumi, lai piekļūtu citiem albumiem.





Kā lietot Leef iBridge 3 mobilo atmiņas ierīci
Leef iBridge 3 mobilā atmiņas karte ir USB zibatmiņa, kas savieno ar iOS ierīcēm, nodrošinot papildu uzglabāšanu. Vadībai ir zibens savienotājs un USB 3.1 savienotājs, tāpat kā SanDisk iXpand. Jūs varat kopēt failus uz to, pieslēgt to savam iPhone vai iPad, pēc tam skatīties vai straumēt šo saturu savā ierīcē. Lielākajā daļā gadījumu Leef iBridge 3 disku vajadzētu aprīkot. Mēs to izmēģinājām ar Speck Presidio Grip lietu un tas ir piemērots tikai labi. Jūs varat arī dublēt saturu no ierīces uz disku un aizsargāt visu disku, izmantojot lietotni iBridge 3.
Leef iBridge 3 apgalvo, ka nodrošina papildu 256GB papildu krātuvi, bet 256GB versija, šķiet, nav pieejama. Cenas no aptuveni 42 ASV dolāriem par 16 GB modeli Amazon līdz apmēram 100 ASV dolāriem par 128 GB modelim Amazon, raksta par šo rakstu.
Darba sākšana ar Leef iBridge 3 mobilo atmiņas ierīci
Leef iBridge savieno ar datoru, izmantojot USB savienotāju aizmugurē. Jūs varat pārsūtīt failus uz to, tāpat kā jebkuru citu flash disku.
Pēc tam varat to savienot ar savu iPhone vai iPad, lai skatītu šos failus. Pirmkārt, lejupielādējiet un instalējiet lietotni iBridge 3 no lietotņu veikala. Vienkārši pieslēdziet piedziņu ierīces zibspuldzes savienotājam. Dialoglodziņā iBridge 3 tiek parādīts aicinājums atļaut diskdzimam sazināties ar iBridge 3 lietotni. Pieskarieties vienumam Atļaut, lai atvērtu lietotni.

Slēdzenes ikona ekrāna augšdaļā nodrošina veidu, kā aizsargāt failus iBridge diskā, izmantojot savu LeefLock funkciju. Ievērojiet, ka pēc tam, kad esat aktivizējis LeefLock ierīcē, jūs nevarēsit piekļūt vai rediģēt savus failus datorā vai Mac, līdz atlaidīsit failus diskā, vēlreiz pieskarieties slēdzenes ikonai iBridge 3 lietotnē.
Apļveida bultiņu ikona blakus slēdzenes ikonai ļauj manuāli vai automātiski dublēt visu kameras rollu.

Piekļuve failiem iBridge 3 diskā
Lai piekļūtu saviem failiem ierīcē iBridge 3, galvenajā ekrānā pieskarieties "Pārvaldīt failus", kā parādīts iepriekš. Lai atvērtu vai apskatītu failu, vienkārši pieskarieties failam. Piemēram, lai apskatītu fotoattēlu mūsu diskā, pieskarieties mapei Fotoattēli, lai to atvērtu …


Varat arī nokopēt to lietotnes vietējā krātuvē. Tas ievieto failu jūsu iPhone vai iPad atmiņā, nevis zibatmiņas diska krātuvē, kas ļauj to skatīt bez savienojuma ar disku.
Programma iBridge 3 Drive ļauj skatīt attēlus.jpg,.tiff,.gif un.png.

Programma iBridge 3 Drive var atskaņot.mp4,.m4v,.mpv,.mov,.mpg,.mkv,.wmv,.flv,.3gp,.gif un.avi video failus. (Ņemiet vērā, ka ar DRM aizsargātu saturu nevar atskaņot.)

Fotoattēlu un videoklipu dublēšana iBridge 3 diskā
Ja vēlaties dublēt fotoattēlus un videoklipus no sava kameras saraksta uz iBridge 3 disku, pārliecinieties, ka esat galvenajā ekrānā lietotnē iBridge 3 un pēc tam pieskarieties ikonai "Transfer Photos".


Fotoattēli jūsu kameras rādītāja displejā. Varat arī noklikšķināt uz pogas Albumi, lai piekļūtu citiem albumiem.



PIEZĪME: lietotne iBridge 3 nedod jums iespēju izvēlēties, kur kopēt uz diska esošos fotoattēlus. Tie tiek automātiski kopēti mapē "iBridge Photos". Varat tos atlasīt un pārvietot, ja vēlaties, lai viņi atrodas citā vietā.


Mākoņu pakalpojumu iestatīšana Leef iBridge 3 mobilajā atmiņas diskā
Viena jauka iBridge diska iezīme ir iespēja kopēt un pārvietot failus starp diska un mākoņa atmiņas pakalpojumiem, vispirms nenovietojot failu ierīcē.
Lai savienotu mākoņa pakalpojumu ar disku, pieskarieties "Pārvaldīt failus" galvenajā ekrānā iBridge 3 lietotnē.