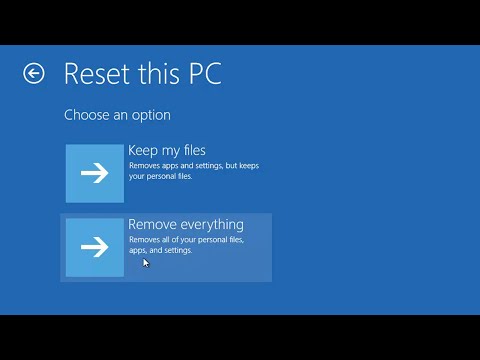Vēlaties spoguļot datora ekrānu citam televizoram vai projektoram, izmantojot bezvadu savienojumu? Nu, jūs varat viegli izdarīt, izmantojot Miracast tehnoloģija. Tas ir viegli, ātri un droši. Šī apmācība palīdzēs jums izveidot un izmantot Miracast uz Windows 10.
Kas ir Miracast
Miracast ir standarts bezvadu savienojumiem no tādām ierīcēm kā klēpjdatori, planšetdatori, viedtālruņi uc uz ārējiem displejiem, piemēram, televizoriem vai monitoriem. To var vispārīgi raksturot kā "HDMI over Wi-Fi", aizstājot kabeli no ierīces uz displeju.
Mūsdienās Miracast atbalsts ir iebūvēts ierīcē, un tas pirmo reizi tika piedāvāts operētājsistēmā Windows 8.1. Izmantojot Miracast, jūs varat viegli izveidot bezvadu savienojumu starp datoru un citām displeja ierīcēm, piemēram, monitoriem, televizoriem un projektoriem. Miracast ļauj sūtīt līdz pat 1080p HD video (H.264 kodeku) un 5.1 surround skaņu, kas ir vairāk nekā pietiekami vidējiem lietotājiem.
Kā pārbaudīt, vai jūsu ierīcē ir atbalstīts Miracast
Nospiediet "Win + R" tastatūrā un pēc tam ierakstiet "dxdiag"Un nospiediet taustiņu Enter.
Nospiediet pogu Saglabāt visu informāciju, kas atrodas apakšā, un saglabājiet teksta failu vēlamajās vietās.
Tagad atveriet teksta failu un meklējiet 'Miracast', un blakus tam būs pašreizējais pieejamības statuss.

Uzstādiet un izmantojiet "Miracast" operētājsistēmā Windows 10
1. solis: Ja jūsu televizoram ir iebūvēts Miracast atbalsts, pēc tam ieslēdziet to. Citā pieslēdziet ārējo adapteri televizora HDMI pieslēgvietai un ieslēdziet to.
2. solis: Tagad savā Windows datorā dodieties uz Sākt -> Iestatījumi -> Ierīces -> Saistītās ierīces.

3. solis: Noklikšķiniet uz "Pievienot ierīci" un gaidiet, lai adapteris tiktu parādīts sarakstā. Noklikšķiniet uz saņēmēja adaptera, un tas viss ir. Jūs esat iestatījis bezvadu displeju.
Tagad jūs varat konfigurēt abus displejus, nospiežot pogu " Win + P"Un atlasot attiecīgo opciju.
Ja tas jums nedarbojas, atkārtojiet šīs darbības vēlreiz un pārbaudiet.
Windows 10 Miracast nedarbojas
Dažreiz jums rodas problēmas, veidojot Miracast darbu, piemēram, jūs varat saņemt nepieņemamu ziņojumu vai arī var būt skaņa. Izmēģiniet šos ieteikumus:
- Ja savienojums nedarbojas jums, pirmā lieta, kas jums jāpārbauda, ir ierīces draiveri. Pārliecinieties, ka visi displeja un Wi-Fi draiveri ir atjaunināti, un jūsu dators atbalsta Wi-Fi tiešo.
- Ja problēma atkārtojas pat pēc pareizu draiveru atjaunināšanas un instalēšanas, ieteicams izmēģināt citu adapteri. Es ieteiktu Microsoft bezvadu displeja adapteri. Pateicoties daudziem ražotājiem un pieejamiem dažādiem produktiem, var rasties saderības problēmas.
- Pēdējais un pēdējais solis uz risinājumu būtu konsultēties ar attiecīgo ražotāju un lūgt stabilu risinājumu problēmai.
Visu to labāko!
Lasīt arī:
- Kā projicēt Windows datora ekrānu televizoram
- Kā spoguļot Windows 10 ekrānu uz citu ierīci.