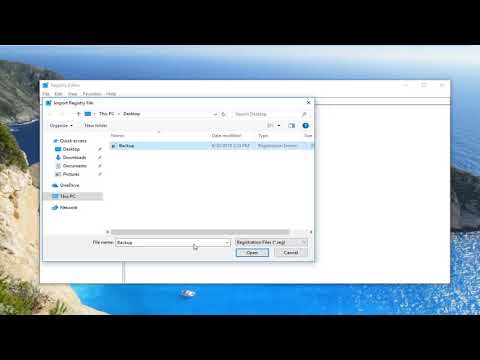Abi no šiem instrumentiem darbojas, rakstot datus katram jūsu datora RAM sektoram un pēc tam atkal lasot to. Ja rīks nolasa citu vērtību, tas norāda, ka RAM ir bojāts.
1. opcija: palaidiet Windows atmiņas diagnostiku
Lai palaistu Windows atmiņas diagnostikas rīku, atveriet izvēlni Sākt, ierakstiet "Windows atmiņas diagnostika" un nospiediet taustiņu Enter.
Varat arī nospiest Windows Key + R, dialoglodziņā, kas parādās, ievadiet "mdsched.exe" un nospiediet taustiņu Enter.

Lai to panāktu, noklikšķiniet uz "Restart now and check for problems (recommended)". Vispirms noteikti saglabājiet savu darbu. Jūsu dators nekavējoties restartēsies.

Tomēr jums nav nepieciešams skatīties pārbaudi - jūs varat atstāt savu datoru tikai un atgriezties, lai redzētu rezultātus vēlāk.

Vismaz tas ir tas, ko rīks saka, vajadzētu notikt. Rezultāti mums automātiski netika parādīti operētājsistēmā Windows 10. Bet šeit ir, kā tos atrast, ja sistēma Windows jums nerāda.
Vispirms atveriet notikumu skatītāju. Ar peles labo pogu noklikšķiniet uz pogas Sākt un izvēlieties "Event Viewer". Ja jūs izmantojat Windows 7, nospiediet Windows taustiņu + R, dialoga rūtī ierakstiet "eventvwr.msc" un nospiediet taustiņu Enter.



2. iespēja: palaišana un palaišana MemTest86
Ja meklējat jaudīgāku pārbaudes rīku, varat lejupielādēt un izmantot MemTest86. Tā veic plašāku testu klāstu un var atrast problēmas, kas nav iekļautas Windows testā. Jaunākie šī rīka izdevumi piedāvā maksas versiju ar vairāk funkcijām, lai gan bezmaksas versijai vajadzētu darīt visu, kas jums nepieciešams. Jums nav jāmaksā par neko. Microsoft MemTest86 ir parakstījis, tāpēc tā darbosies arī sistēmās, kurās iespējota drošā boot.
Varat arī izmēģināt bezmaksas un atvērtā koda MemTest86 +. Tomēr šis rīks, šķiet, vairs nav aktīvi izstrādāts. Mēs redzējām ziņojumus, ka tas nedarbojās pareizi dažos jaunākajos datoros.
Abi šie ir bootable, autonomi instrumenti. MemTest86 nodrošina gan ISO attēlu, kuru var ierakstīt kompaktdiskā vai DVD diskā, gan arī USB attēlu, ko varat kopēt USB diskdzinī. Vienkārši palaidiet.exe failu, kas iekļauts lejupielādē, un nodrošiniet rezerves USB disku, lai izveidotu bootable USB disku. Tas dzēsīs diska saturu!

Rīks palaiž un automātiski sāk skenēt atmiņu, testa veikšanai pēc pārbaudes un informē jūs, ja rodas problēma. Tā turpinās darboties testos, līdz izvēlēsities to apturēt, ļaujot jums pārbaudīt, kā atmiņa darbojas ilgākā laika periodā. Ekrānā tiks parādīta informācija par kļūdām. Kad esat pabeidzis, jūs varat vienkārši nospiest taustiņu "Esc", lai izietu no tā un restartētu datoru.

Ja atmiņas testi dod jums kļūdas, ir ļoti iespējams, ka jūsu RAM-vismaz viens no spraudņiem ir bojāts, un tas ir jāaizstāj.
Tomēr ir arī iespējams, ka kāda iemesla dēļ RAM nav savietojama ar jūsu mātesplatē. Iespējams arī, ka jūsu RAM nevar droši darboties ar tā pašreizējiem ātrumiem, tādēļ, iespējams, vēlēsities pielāgot savu RAM ātrumu uz zemāku iestatījumu savā UEFI vai BIOS iestatījumu ekrānā.
Pēc izmaiņu veikšanas varat atkal palaist RAM pārbaudi, lai redzētu, vai pastāv problēma.