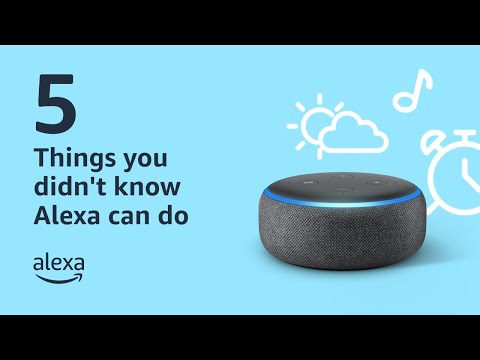Pārbaudiet akumulatora statistiku ar Crosh
Ja meklējat vienkāršu veidu, kā iegūt plašāku informāciju par savu akumulatoru, izmantojot Chrome Shell vaiCROSH- tas ir vieglākais veids, kā to izdarīt. Lai atvērtu Crosh logu, vienkārši piespiediet Ctrl + Alt + T uz tastatūras, lai atvērtu termināla logu.

battery_test


battery_test 30

Mūsu piemērā tests ilgst 30 sekundes, nevis 300. Lai gan jūs to varat izdarīt jebkurai vērtībai, visticamāk, nevajadzētu iet par ļoti lielu laiku šeit - pielīmējiet minūtes, nevis stundas. Vienkārši paturiet prātā, ka vērtība ir jāievadasekundes kad pievienots komandai.
Kad tests būs pabeigts, tas jums pateiks, cik daudz akumulatora izlādējas noteiktā laika periodā, un tas var palīdzēt noteikt, cik akumulatora darbības laiku jūs saņemsit līdzīgā darba slodzē.
Atrodiet uzlaboto akumulatora statistiku Chrome OS "Hiddenas barošanas izvēlnē
Tāpat kā tik daudz lietas Chrome OS, daudzi no visspēcīgākajiem rīkiem ir paslēpti aiz ainas. Tas ir gadījumā ar Power Menu, kas parāda akumulatora uzlādes līmeni un zaudējumus laika gaitā, kā arī CPU stāvokli un dīkstāves laiku. Lai to atrastu, savā pārlūkprogrammā atveriet jaunu cilni un universālajā lodziņā ierakstiet šādu adresi:
chrome://power
Barebones barošanas izvēlne parāda dažas uzlabotas iespējas. Lai rūpīgāk apskatītu kādu no iespējām, noklikšķiniet uz atbilstošās pogas "Rādīt".

Noklikšķinot uz pogas Rādīt, kas atrodas blakus akumulatora uzlādes ievadam, tiek parādīti divi displeji: "Akumulatora uzlādes procents" un "Akumulatora izlādes ātrums". Brīdis vienkārši parāda akumulatora procentuālo kritumu (vai pieaugumu, ja uzlādē) laika gaitā, bet daudz vairāk granulēts veids, kā jūs nokļūsiet statusa joslā, tas paildzina akumulatoru pazemināšanos par.1% laikā, lai jūs varētutiešām redzēt, kas notiek.

- Izplūdes ātrums vatos: Tas parāda akumulatora izlādes ātrumu enerģijas pārneses, nevis tikai procentuālās attiecības ziņā.
- Moving Average: Tas būtiski izlīdzina akumulatora izlādes ātrumu, izmantojot datu apakšgrupas un ņemot vidējos lielumus, pamatojoties uz šīm lielākajām datu sadaļām.
- Binned Vidēji: Tas apvieno datu kopas vienotā, lielākā datu sadaļā, un pēc tam galveno vērtību izmanto kā vidējo.
Varat arī norādīt to paraugu skaitu, no kuriem vidējais ir jāņem, izmantojot lodziņu "Vidēji pāri" ļoti apakšā. Ierakstiet paraugu skaitu, kuru vēlaties izmantot, un pēc tam noklikšķiniet uz pogas Pārlādēt. Spēlējot ar šo spēli, jūs labāk sapratīsiet, ko nozīmē arī katra vērtība.
Atpakaļ galvenajā barošanas izvēlnē, jūs atradīsit arī izvēlni "Gaidīšanas režīma dati".



Kamēr nav rīka, kas tiešā veidā sniegtu jums visu, ko jūs, iespējams, vēlēsities uzzināt par ierīces akumulatoru, šie rīki ir lielisks sākums, lai uzzinātu, kāda informācija ir pieejama jūsu Chromebook datoram.