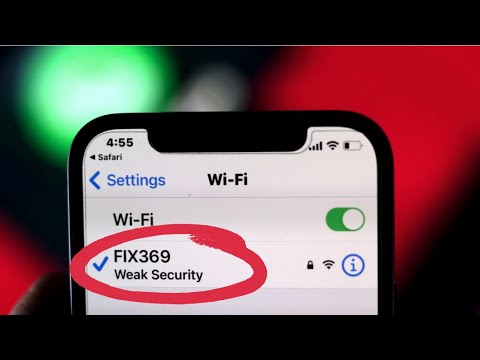Boot Camp instalē Windows dubultās palaišanas konfigurācijā, kas nozīmē, ka abas operētājsistēmas tiks instalētas atsevišķi. Jūs to varat izmantot tikai vienlaicīgi, bet katrā datorā tiek iegūta pilnīga jauda.
Vai jums patiešām ir nepieciešams izmantot boot camp?
Pirms instalējat Windows, pārtrauciet un domājiet par to, vai Boot Camp ir labākā izvēle jūsu vajadzībām. Ir jāņem vērā pāris trūkumi.
Kad jūs izmantojat Boot Camp, lai instalētu Windows operētājsistēmā Mac, jums būs nepieciešams atkārtoti sadalīt jūsu disku, kas drīzumā aizņems nedaudz jūsu pieejamās diska vietas. Tā kā uzglabāšana Mac ir diezgan dārga, tas ir kaut kas jums patiešām vajadzētu domāt. Turklāt, ja vēlaties pārslēgties atpakaļ uz MacOS, jums būs jāpārstartē ikreiz, kad vēlaties izmantot Windows, un no jauna atsāknējiet. Boot Camp priekšrocība, protams, ir tas, ka jūs Windows tieši lietojat aparatūrā, tāpēc tas būs daudz ātrāk nekā virtuālā mašīna.

Tomēr lielākajai daļai cilvēku Parallels Windows operētājsistēmā Windows palaiž vienkāršu. Tas ir tas, ko mēs izmantojam ikdienas darbā, lai pārbaudītu programmatūru un Windows operētājsistēmu. MacOS integrācija ir pārsteidzoši labi pabeigta, un ātrums pārspēj Virtualbox. Ilgtermiņā cena ir tā vērts. Jūs pat varat izmantot Parallels, lai ielādētu jūsu Boot Camp partition kā virtuālo mašīnu, kamēr esat MacOS, sniedzot vislabāko no abām pasaulēm.
Kāda Windows versija es varu palaist?
Kāda Windows versija, kuru varat palaist, ir atkarīga no jūsu Mac: jaunākie modeļi atbalsta tikai Windows 10, bet daži vecāki Mac darbojas tikai ar vecākām Windows versijām. Šeit ir īss pārskats, kā arī saites uz Apple oficiālajiem atbalstīto modeļu sarakstiem.
- Windows 10tiek atbalstīta lielākajā daļā Mac datoru, kas izveidoti 2012. gadā un vēlāk.
- Windows 8.1tiek atbalstīta lielākajai daļai Mac, kas veiktas laikā no 2010. gada līdz 2016. gadam, ar dažiem izņēmumiem.
- Windows 7lielākoties tiek atbalstīts tikai Mac datoros, kas izveidoti 2014. gadā un agrāk, un jums būs nepieciešams vēl vecāks Mac, lai palaistu Windows Vista vai XP.
Ņemiet vērā, ka Mac var palaist tikai 64 bitu Windows versijas, kas nav uzņēmuma versijas.
Lai instalētu Windows, jums būs nepieciešams uzstādītāja ISO fails. Jūs varat bez maksas lejupielādēt Windows instalācijas materiālu, ja jums jau ir produkta atslēga, lai gan jums nav īsti vajadzīga produkta atslēga, lai palaistu Windows 10. Ja instalējat sistēmu Windows 7, jums vajadzēs arī USB diskdzini vismaz 16 GB izmēram uzstādītājam un draiveriem. Windows 8.1 un Windows 10 nav neviena ārēja diska instalēšanai.
Kā instalēt sistēmu Windows operētājsistēmā Mac
Vai esat gatavs instalēt Windows? Iespējams, ka laba ideja ir dublēt Mac datoru pirms tā sākšanas. Izredzes ir nekas nedarīsies nepareizi, bet jebkurā laikā, kad esat sadalīt lietas vienmēr ir iespēja. Gatavs? Sāksim.
Jūs izmantojat lietojumprogrammu Boot Camp Assistant, kas tiek parādīta jūsu Mac datorā. Atveriet to, nospiežot Command + Space, ierakstotBoot Campun nospiediet Enter.


Ņemiet vērā: ja instalējat sistēmu Windows 7, šeit ir nedaudz atšķirīgs pasūtījums: Boot Camp vispirms palīdzēs iestatīt instalēšanas USB disku, pēc tam vaicājiet par sadalīšanu.
Kad esat gatavs, noklikšķiniet uz Instalēt un Boot Camp sāks lejupielādēt draiverus, kurus tā sauc par "Windows atbalsta programmatūru".

Galu galā jūsu Mac būs atsāknēšana un jūs redzēsiet standarta Windows instalēšanas programmu.

Iekāpšanas operētājsistēma Windows var pieprasīt, lai jūs izveidotu savienojumu ar internetu, taču jūs varēsit to izdarīt bez draiveriem: vienkārši izlaidiet šos soļus, līdz jūs nokļūsit darbvirsmā, kad parādīsies Boot Camp uzstādītājs.

Kā palaist Windows savā Mac datorā
Pēc noklusējuma jūsu Mac joprojām palaiž MacOS. Lai piekļūtu operētājsistēmai Windows, jums ir jāizslēdz Mac, un pēc tam ieslēdziet to, kamēr turat iespēju opciju. Jums tiks uzdots jautājums, no kurienes jūs vēlaties ielādēties no.




Kā noņemt Windows no Mac
Ja jūs vēlaties noņemt Windows no sava Mac un atbrīvot vietu, atsāknējiet macOS un atkal atveriet Palaidnes palaišanas palīgu. Jūs redzēsiet opciju Atjaunot disku vienotā sējumā.

Boot Camp Assistant automātiski noņems Windows un paplašinās MacOS nodalījumu, atgūstot visu šo vietu. Brīdinājums: Tas izdzēsīs visus jūsu Windows nodalījuma failus, tāpēc vispirms pārliecinieties, ka jums ir rezerves kopijas!