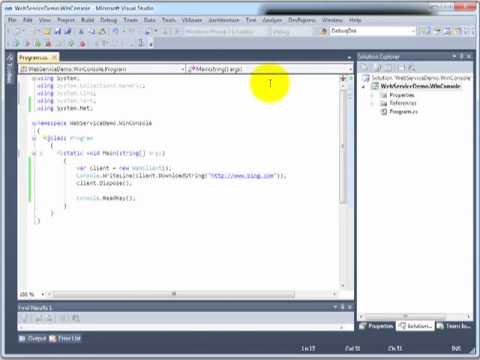Šī apmācība ir I daļas turpinājums kā daļa no Windows Phone apmācības: vienkārši kopējot un ielīmējot kodu no Visual just Studio uz izteiksmes maisījumu, esam izveidojuši Silverlight lietotnes kopiju Expression Blend. Tagad mēs izstrādāsim pielāgotu pogu, veicot šādus soļus:
1. Pārliecinieties, ka MainPage.xaml ir atvērts dizaineru logā un pašreizējā darba vieta ir iestatīta uz Dizains. Lai apskatītu pašreizējo darba vietu, izvēlieties Darba vietas iekš Logu izvēlnē un pārliecinieties, ka Dizains iespēja ir pārbaudīta.
2. Projektēšanas logā ar peles labo pogu noklikšķiniet uz pogas "Noklikšķiniet uz Manis"Pogu, norādiet uz Rediģēt veidni un izvēlieties Izveidot tukšu.
3. In Izveidot ControlTemplate resursu Dialoglodziņā iestatiet Nosaukums uzFancyButton, saglabā pašreizējo vērtību " Šis dokuments" iekš Definēt iekšā iespēja un noklikšķiniet uz labi.

4. Pārliecinieties, vai objektu un laika līniju panelis ir redzams, ja nē, izvēlieties Logu un tad Objekti un laika skala lai parādītu šo paneli. Arī jūs varat atiestatīt savu darba vietu.
5. Mainiet pašreizējā šablona saknes izkārtojuma konteineru. Iekš Objekti un laika skala panelis, ar peles labo pogu noklikšķiniet uz bērna Režģis elements iekšā Veidne, norādiet uz Mainīt izkārtojuma veidu un izvēlieties Robeža.

6. Ar Robeža elements joprojām tiek izvēlēts Objekti un laika skala panelis, pārejiet uz Īpašības panelis un zem Izskats, iestatiet vērtību BorderThickness īpašums uz2 par katru no pusēm un pēc tam iestatiet vērtību CornerRadius īpašums uz15.

7. Turpinājumā Sukas sadaļā, izvēlieties Priekšvēsture īpašums un izvēlies Gradienta suka iespēja. Pēc tam atlasiet kreisās griešanās pieturu un, piemēram, iestatiet tā vērtību gaiši pelēkā krāsā#FFADADAD. Pēc tam atlasiet pareizo gradienta pieturu un, piemēram, iestatiet to vērtību tumši pelēkā krāsā# FF0A0A0A.

8. Tagad, jo Sukas sadaļā, izvēlieties BorderBrush īpašums, izvēlieties a Cietās krāsas suka un, piemēram, izvēlieties gaišu pelēko krāsu# FFC0C0C0.

9. Nākamais solis ir pievienot parakstu. Vispirms pārliecinieties, ka Robeža elements paliek atlasīts Objekti un laika skala panelis.
10. Tagad pārejiet uz Aktīvi panelī izvēlieties Kontrole kategorijas un ritiniet uz leju sarakstā, kas attēlots pa labi no kategorijas, lai atrastu Teksta bloks kontrole Pēc tam veiciet dubultklikšķi uz objekta sarakstā, lai ievietotu šīs kontroles instanci, kas ir ievietota sarakstā Robeža veidnes elements.


11. Tagad, jo Rīki panelis, izvēlieties Izvēle instrumentu vai nospiediet V lai atjaunotu atlases režīmu.
12. In Objekti un laika skala panel, izvēlieties nesen pievienoto Teksta bloks elements Tad, jo Īpašības panelis, izvērsiet Sukas kategorija un iestatīt Priekšplānā Piemēram, ar otu līdz gaišai krāsai#FFFFFFFF.

13. Tagad izvērsiet Izkārtojums kategorijas un iestatīt vērtību Horizontālais novirze un VerticalAlignment īpašības līdzCentrs. Pēc tam iestatiet vērtību Marža īpašums uz10 par kreiso un labo malu un uz4 augšējai un apakšējai malai.

14. Saistīt Teksts īpašums Teksta lodziņš kontrole veidnē uz Saturs pogas veidnes vadības īpašums. Lai to paveiktu:
- Izvērsiet Kopējās īpašības kategorija
- Klikšķis Izvērstā īpašuma opcijas-ko norāda kvadrātveida ikona blakus īpašuma vērtībai
- Izvēlieties Veidņu saistīšana lai parādītu īpašumtiesību sarakstu veidņu vadīklī, kuru var saistīt ar šo īpašumu
- Izvēlies Saturs īpašums no šī sarakstaNozīme, ka vērtība Teksts īpašuma izmaiņas uz "Noklikšķiniet uz Manis"- pašlaik iestatītā vērtība Saturs pogas īpašība - un tagad īpašums tiek parādīts ar dzeltenu kontūru, lai norādītu, ka tas ir saistīts ar veidni.

15. Nospiediet CTRL + S lai saglabātu atjaunināto failu.
16. Tagad esat gatavs pārbaudīt jauno pielāgoto pogu. Nospiediet F5 lai izveidotu un palaistu programmu
Saistītie raksti:
- Windows Live Essentials Bezsaistes instalētāji VISĀM valodām Saites
- Pilns Windows Live Writer īsinājumtaustiņu saraksts
- Bezmaksas Windows Metro stila veidne Visual Basic lietotājiem
- Windows Phone Tutorial 11: Animācijas izveidošana Banner tekstu
- Test drive Windows OS VirtualBox - detalizēts ekrānuzņēmumu ceļvedis