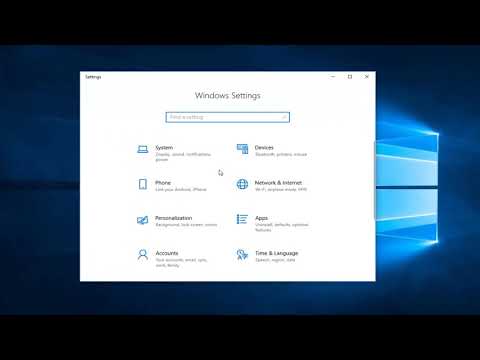Microsoft ir padarījusi lietotāja konta kontroles iestatījumu ieviešanu daudz draudzīgāku Windows 8/10 versijā. Pēc tam, kad Windows Vista ir saņemta atgriezeniskā saite, ka lietotāja konta kontrole vai UAC vaicājums bieži vien sagrauj lietotājus, jo tā bieži parādās, Microsoft Windows 7 samazināja UAC uzvedņu izskatu un turpināja pulēt un uzlabot UAC lietotāju pieredzi sistēmā Windows 10/8.
Lietotāja konta kontrole sistēmā Windows 10
The Lietotāja konta kontrole būtībā paziņo par to, pirms datorā tiek veiktas izmaiņas - ne visas izmaiņas, bet tikai tās, kurām vajadzīgas Administratora līmeņa atļaujas. Šo izmaiņu lietotājs, operāciju sistēma, varēja uzsākt ar oriģinālu programmatūru vai pat ļaunprātīgu programmatūru! Katru reizi, kad tiek uzsākta šāda administratora līmeņa maiņa, Windows UAC liks lietotājam apstiprināt vai noraidīt. Ja lietotājs apstiprina izmaiņas, izmaiņas tiek veiktas; jo nav, sistēmā netiek veiktas nekādas izmaiņas. Līdz brīdim, kad parādīsies UAC, ekrāns var kļūt tumšs.
Vispārīgi runājot, šādi ir daži no darbībām, kas var izraisīt UAC uzvedni:
- Programmu instalēšana vai atinstalēšana
- Mainīt ugunsmūra iestatījumus
- Draiveru un ActiveX vadīklu instalēšana
- Windows atjaunināšanas instalēšana / konfigurēšana
- Lietotāju kontu / veidu pievienošana / noņemšana / mainīšana
- Piekļūšana, apskate vai cita lietotāja failu un mapju maiņa
- Vecāku kontroļu konfigurēšana
- Darbojas uzdevumu plānotājs
- Rezerves sistēmas failu atjaunošana
- Un pat mainot UAC iestatījumus
Tās noklusējuma iestatījumi ir šādi:
Notify me only when apps try to make changes to my computer
Kad vien UAC piekrišanas uzvedne parādās un lūdz jūsu atļauju, jūs, iespējams, pamanījāt, ka tā ekrāns kļūst tumšāks un īslaicīgi izslēdzas Aero saskarne - un tas parādās bez pārredzamības. To sauc Drošais darbvirsma un tas ir Windows drošības līdzeklis. Kredītlīnijas uzvedne tiek parādīta, kad standarta lietotājs mēģina izpildīt uzdevumu, kuram nepieciešams lietotāja administratīvās piekļuves marķieris.

The UAC augstuma norādījumi ir krāsu kodi, kas ir specifiski lietojumam, ļaujot nekavējoties identificēt pieteikuma potenciālo drošības risku.

Mainīt lietotāja konta kontroles iestatījumus
Ja vēlaties, varat mainīt lietotāja konta kontroles iestatījumus operētājsistēmā Windows 8. Jūs varat mainīt savu uzvedību un izlemt, cik bieži vai kad visi UAC jums par to jābrīdina.
Lai to izdarītu, atveriet Vadības paneli un atlasiet Lietotāju konti.

Klikšķiniet uz Mainīt lietotāja konta kontroles iestatījumus. Tiks atvērts iestatījumu lodziņš.

| Iestatījums | Apraksts | Ietekme uz drošību |
|---|---|---|
| Vienmēr paziņojiet man |
|
|
| Paziņot man tikai tad, kad lietotnes mēģina veikt izmaiņas savā datorā (noklusējums) |
|
Parasti droši ir ļaut veikt izmaiņas Windows iestatījumos, ja nepaziņojat. Tomēr dažās lietotnēs, kas ir iekļautas sistēmā Windows, tām var būt piešķirtas komandas vai dati, un ļaunprātīga programmatūra to var izmantot, izmantojot šīs lietotnes, lai instalētu failus vai mainītu iestatījumus savā datorā. |
| Paziņojiet mani tikai tad, kad lietotnes mēģina veikt izmaiņas savā datorā (neaizveriet manu darbvirsmu) |
|
|
| Nekad nepaziņojiet mani |
|
|
Ja jūs izmantojat pieejamības ierīci, piemēram, ekrāna lasītāju, Microsoft iesaka izvēlēties vai nu vienlaicīgu paziņojumu, vai noklusējumu - informēt mani tikai tad, kad programmas mēģina veikt izmaiņas sava datora UAC iestatījumos, jo Palīgtehnoloģijas vislabāk darbojas ar šīm divām iestatījumi.
Atspējojiet UAC, izmantojot Windows reģistru
Lai to izdarītu, atveriet regedit un pārejiet uz šo atslēgu:
HKEY_LOCAL_MACHINESoftwareMicrosoftWindowsCurrentVersionPoliciesSystem
Mainīt vērtību EnableLUA atslēga, no tā noklusējuma 1 uz Vērtības dati 0. Tas atspējos UAC.
Uzziniet vairāk par visiem UAC grupas politikas iestatījumiem un reģistra atslēgas iestatījumiem, kas atrodami vietnē TechNet.
Atspējot lietotāja konta kontroli tikai dažām lietojumprogrammām
Kamēr nevajadzētu atspējot UAC uzvednes visam datoram, iespējams, vēlēsities to atspējot dažām lietojumprogrammām. Izmantojot Microsoft lietojumprogrammu saderības rīku komplektu un veicot tālāk minētās darbības, varat atspējot UAC uzvednes vienai vai vairākām īpašām lietojumprogrammām, kurām jūs uzticaties. Tas NAV atspējo lietotāja kontu kontroles funkciju visam datoram.
- Vispirms izveidojiet sistēmas atjaunošanas punktu.
- Lejupielādējiet un instalējiet Microsoft Application Compatibility Toolkit 5.0.
- Izvēlnē Sākt atrodiet jauno mapi. Atrodiet saderības administratoram paredzēto saīsnes ikonu. Ar peles labo pogu noklikšķiniet uz tā un noklikšķiniet uz Palaist kā administratoru.
- Kreisajā rūtī ar peles labo pogu noklikšķiniet uz datubāzes sadaļā Pielāgotās datu bāzes un atlasiet Izveidot jaunu un izvēlieties Application Fix.
- Ievadiet tās programmas nosaukumu un citu informāciju, kuru vēlaties mainīt, un pēc tam pārlūkojiet to, lai to atlasītu. Noklikšķiniet uz Tālāk.
- Noklikšķiniet uz Tālāk, līdz atrodaties ekrānā Saderības labojumi.
- Ekrānā Saderības labojumi atrodiet objektu RunAsInvoker un pārbaudiet to.
- Noklikšķiniet uz Tālāk un pēc tam uz Pabeigt.
- Atlasiet failu un saglabājiet kā. Saglabājiet failu kā filename.SDB faila tipu direktorijā, kuru jūs to viegli atradīsiet.
- Kopējiet
.sdb failu uz Vista datoru, kuru vēlaties mainīt pacelšanās ātruma uzvedību. - Atveriet komandu uzvedni kā administrators.
- Palaidiet komandu: sdbinst
.sdb - Piemēram, ja jūs saglabājāt.SDB failu kā abc.sdb mapē c: Windows, komandai jābūt šādai: sdbinst c: windows abc.sdb
- Tam vajadzētu ātri: uzstādīšana
pabeigt.
Ir lieliska diena!
Pārbaudiet šo, ja nevarat mainīt lietotāja konta kontroles (UAC) iestatījumus.