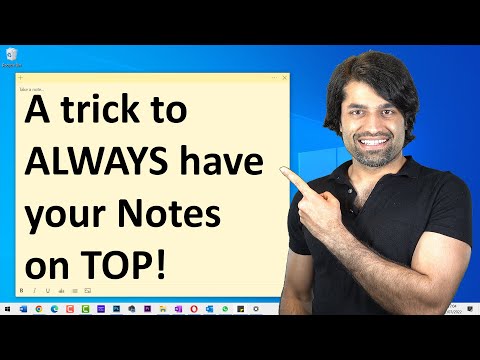Ja kopīgojat datoru un nevēlaties, lai citi lietotāji piekļūtu noteiktām lietojumprogrammām, sistēmā Windows 7 ir jauna funkcija, kas ļauj jums to bloķēt. Šodien mēs ātri aplūkojam, kādas programmas citiem lietotājiem var piekļūt, izmantojot AppLocker.
Piezīme. AppLocker ir pieejams tikai Windows 7 Ultimate un Enterprise versijās.
Izmantojot AppLocker
Lai piekļūtu grupas politikas redaktoram un izveidotu noteikumus lietotnē AppLocker, jums jāpiesakās kā administrators. Noklikšķiniet uz Sākt un ierakstiet gpedit.msc meklēšanas lodziņā un nospiediet taustiņu Enter.



Sadaļā Konfigurēt noteikumu izpildi noklikšķiniet uz Konfigurēt kārtulas izpildi saite

Tagad zem AppLocker Properties atzīmējiet rūtiņas blakus Konfigurēts sadaļā Izpildāmie noteikumi noklikšķiniet uz Labi.

Problēmu bloķēšana no darbības
Šajā scenārijā Džeks zaudē laiku, spēlējot spēles, piemēram, "Minesweeper" un "Solitaire", kad viņam jādara savs mājas darbs, tāpēc mēs bloķēsim visas spēles. Pēc iepriekš minēto darbību pabeigšanas sadaļā "Pārskats" noklikšķiniet uz Izpildāmie noteikumi.

Tā kā šī ir pirmā reize, kad piekļūstat AppLocker, saraksti nebūs. Ar peles labo pogu noklikšķiniet un atlasiet Izveidot jaunu noteikumu …



Pievienojiet lietotāju, kuru vēlaties bloķēt, šajā gadījumā tas ir Džeks.







Pēc tam, kad esat izveidojis noteikumu, pārliecinieties un ieejiet pakalpojumos un izveidojiet Pieteikuma identifikācija tiek palaists un automātiski tiek startēts, pretējā gadījumā noteikumi nedarbosies. Pēc noklusējuma šis pakalpojums netiek palaists, tāpēc jums tas būs jāiespējo.


Secinājums
Konfigurējot noteikumus, izmantojiet piesardzību, un tikai palaidiet Application Identity pakalpojumu, kad viss izskatās pareizi. Pretējā gadījumā jums ir potenciāls bloķēt sevi no visām lietojumprogrammām, tostarp AppLocker.AppLocker ir spēcīga iezīme, kas iekļauta sistēmā Windows 7, un mēs parādījām jums pamatnoteikumu, lai jūs varētu uzzināt, kā tā darbojas. Turpmāk mēs apskatīsim sarežģītākus uzdevumus, lai veiktu un stingri kontrolētu to, kuras programmas katram lietotājam ir iespējams piekļūt.