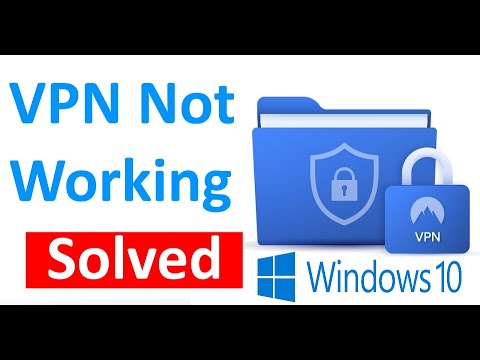Pat ja mums ir 10 Windows ierīču ar skārienekrānu, pele joprojām ir svarīga lietojuma daļa, it īpaši, ja vēlaties veikt kādu no lieliskiem darbiem. Lietojot pieskārienu, to ir nedaudz grūti velciet - un kad runa ir par attēlu un videoklipu rediģēšanu, nekas nepazūd peli. Tātad, ja esat peles lietotājs, tas var kairināt, ja peles rādītājs Windows 10 palēninās vai sasalst, tas ir liela problēma. Šajā rokasgrāmatā mēs apspriežam dažus padomus, kas var palīdzēt jums atbrīvoties no šīs problēmas, lai jūs varētu izmantot peli netraucēti.
Peles kursors atpaliek vai sasalst
1] Notīriet peles un peles paliktni
Tas varētu tikai izklausīties dumjš, taču daudzas reizes viens no šiem diviem ir problēma. Mums vairs nav peles bumbiņas, taču pat šīs lāzera gaismas var kļūt netīras. Notīriet peles apakšiņu. Otrais ir tīrīšana jūsu peles paliktnis, kas varētu būt putekļu savākti no gadiem, lietošanas! Ja tas palīdz, noteikti ņemiet vērā to nākotnē.
2] Mainiet USB portu
Vēl viens pamata padoms, bet iespējams, ir USB ports, ar kuru vai nu peli ir savienots, jūsu bezvadu pele dongle ir aizgājusi negodīgi. Mēģiniet izveidot savienojumu ar citu portālu un noskaidrot, vai tas darbojas jums.
3] Atgriezieties noklusējuma iestatījumos

- Pārejiet uz Sākt> Iestatījumi> Ierīces.
- Noklikšķiniet uz peles un skārienpaliktņa.
- Labajā rūtī noklikšķiniet uz Papildu peles iestatījumi.
- Sadaļā Pointer cilnē noklikšķiniet uz Izmantojiet noklusējumu.
- Noklikšķiniet uz Lietot un Labi.
4] Atspējot vienmērīgu ritināšanu

5] Peles draiveru atjaunināšana vai atgriešana

No WinX izvēlnes atveriet Device Manager. Atlasiet peli un peles labo pogu noklikšķiniet uz Properties (Rekvizīti). Tālāk pārejiet pie Vadītāja sadaļas. Atcelšana ir pieejama tikai tad, ja atjauninājums ir nesen. Ja tas tā nav, noklikšķiniet uz Atjaunināt draiveri, un sistēma Windows automātiski pārbaudīs problēmas.
6] Pārbaudiet, vai jūsu dators pēkšņi izslēdz
Ja lietojat klēpjdatoru, jaudas pārvaldība var izslēgt ierīces, kuras netiek izmantotas, lai taupītu enerģiju. Tas var notikt ar USB bāzētu ierīci. Lai to mainītu, dodieties uz Ierīču pārvaldnieks> Universal seriālās kopnes kontrolierīces> USB sakņu centrs> Enerģijas pārvaldība> noņemiet atzīmi no izvēles rūtiņas "Ļaujiet datoram izslēgt šo ierīci, lai taupītu enerģiju“.

7] Atjaunināt grafikas draiverus
Ja jums rodas problēma jebkurā augstā grafiskā izmantošanā vai spēles laikā, vislabāk ir atjaunināt draiverus. Ja jums ir Intel, atjauniniet tās grafikas draiveri no ierīces pārvaldnieka. Gadījumā, ja jums ir NVIDIA, jūs varat darīt to pašu. Ir vēl divi iestatījumi, kas NVIDIA jāmaina.
- Atveriet NVIDIA vadības paneli no sistēmas teknē un mainiet augstas veiktspējas NVIDIA procesoru, lai automātiski atlasītu. Tas nodrošinās, ka vadītājs izmanto labākās opcijas, kas piemērotas peli.
- Otra lieta, ko varat darīt, ir atspējot Nvidia Share no iestatījumiem GeForce pieredzes lietotne.
8] Iestatiet No-delay uz touchpad
Ja tas notiek ar skārienpaliktni, varat mēģināt iestatīt nokavējumu līdz nullei. Atveriet iestatījumus> Ierīces> Peles un skārienpaliktnis. Šeit jūs varat iestatīt kavēšanos pirms klikšķiem uz Nav nokavējuma.
Šiem padomiem vajadzētu palīdzēt atrisināt peles rādītāju novecošanu vai Windows Vista 10 problēmu iesaldēšanu. Ja jums ir citi ieteikumi, lūdzu, dalīties.
Saistītie lasījumi:
- Tastatūra vai pele nedarbojas
- Noklikšķiniet peles kreisās klikšķināšanas pogas nedarbosies
- Ar peles labo pogu noklikšķiniet nedarbojas vai lēni atvērt.