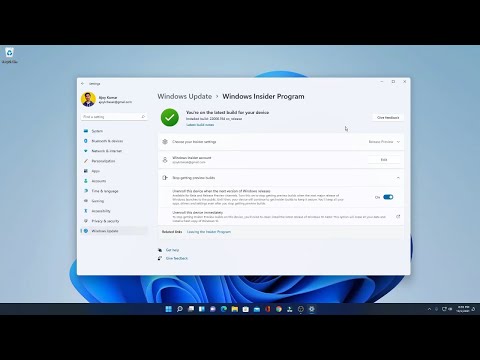Dažreiz lietotāji var saskarties ar neregulāriem jautājumiem Windows sistēmas lietotāja interfeiss sastāvdaļas. Šādi jautājumi var radīt sliktu lietotāju pieredzi. Viens no šādiem UI elementiem ir uzdevumjosla. Ja jums ir arī kādi jautājumi, kur ir jūsu Windows 10 uzdevumjosls nedarbojas pareizi vai sasalst, neatbild vai strādā pēc nejaušības principa, tad šis raksts var palīdzēt novērst un novērst problēmu.
Pastāv vairākas metodes, lai novērstu funkcionējošas uzdevumjoslas darbību. Tiksim uzskaitītas visefektīvākās metodes.
Windows 10 uzdevumjosls nedarbojas
Ja jums ir problēmas, kurās jūsu Windows 10 uzdevumjosls nedarbojas, nav reaģējošs vai sasalst, tad šie ieteikumi noteikti palīdzēs novērst problēmu.
1. metode: restartējiet Windows Explorer
Šis ir viens vienkāršs labojums, kas var palīdzēt atjaunot uzdevumjoslu darba kārtībā. Ja problēma ar uzdevumjoslā nav tik kritiska, šai metodei vajadzētu paveikt darbu pie jums. Jums nevajadzēs spēlēt vai manipulēt ar citiem sistēmas iestatījumiem. Lūk, kas jums jādara:
1. Nospiediet Windows atslēga + R kombinācija tastatūrā, lai palaistu Palaist ātri. Ievadiet taskmgr.exe un nospiediet Enter, lai atvērtu Uzdevumu pārvaldnieks.
2. Tagad zem Procesi cilni ritiniet uz leju un meklēt Windows Explorer tur.

3. Izvēlieties Windows Explorer un noklikšķiniet uz Restartēt pogas apakšējā labajā stūrī.
4. Tam vienkārši vajadzētu nogalināt Windows Explorer procesu un nedaudz palaidiet to.
Pārbaudiet, vai šī metode atrisina problēmu jums.
2. metode. Pārbaudiet sliktos izpētes papildinājumus
Ielādējiet Windows 10 datoru tīrās sāknēšanas stāvoklī un mēģiniet atrast likumpārkāpēju, izmantojot izmēģinājumu un kļūdu metodi. Varbūt daži File Explorer addon traucē netraucētu darbību explorer.exe. Ja jūs varat noteikt, vai, atspējot vai noņemt šo addon un redzēt,
3. metode: uzdevumjoslas atkārtota reģistrācija
Ja problēma atjaunojas, tad izmēģiniet šo metodi, lai to novērstu, izmantojot programmu Windows Powershell. Powershell ir komandrindas rīks, lai konfigurētu sistēmas iestatījumus un automatizētu Windows uzdevumus.
Vispirms izveidojiet sistēmas atjaunošanas punktu un pēc tam izpildiet šīs darbības, lai izmantotu Windows Powershell uzdevumjoslas problēmu novēršanai:
1. Nospiediet Windows atslēga uz tastatūras un ievadiet PowerShell. Ar peles labo pogu noklikšķiniet Windows Powershell (darbvirsmas lietojumprogramma) un izvēlieties Izpildīt kā administratoram. Izvēlieties Jā UAC logā, kas uznirst.
2. Tagad ielīmējiet šo komandu, kā ieteikts sadaļā Atbildes PowerShell logu un nospiediet Enter:
Get-AppXPackage -AllUsers | Foreach {Add-AppxPackage -DisableDevelopmentMode -Register “$($_.InstallLocation)AppXManifest.xml”}

3. Kad komanda ir veiksmīgi izpildīta, pārejiet uz šādu direktoriju Explorer kur vārds ir jūsu konta lietotājvārds. Pārliecinieties, vai pārlūkprogrammā Explorer esat iespējojis slēpto vienumu rādīšanu.
C:/Users/name/AppData/Local/

4. Ritiniet uz leju, lai atrastu mapi ar nosaukumu TileDataLayer un izdzēsiet šo mapi.
Ja nevarat dzēst šo mapi, izpildiet services.msc Lai atvērtu pakalpojumu menedžeri, ritiniet uz leju līdz Flīžu Datu modeļa serveris apkalpot un apturēt to. Tagad mēģiniet vēlreiz izdzēst mapi.
5. Tagad pārbaudiet, vai uzdevumjosla darbojas kā paredzēts.
Vienam no šiem labojumiem jums būtu jāstrādā tikai labi. Ja kāda no šīm metodēm ir izstrādāta jums vai ja jums ir kāda cita problēma ar uzdevumjoslu operētājsistēmā Windows 10, skatieties komentāru sadaļā zemāk.
Skatiet šo ziņu, ja Windows 10 sākuma izvēlne nedarbojas, un šis, ja uzdevumjoslas ikonas vai pogas nedarbojas sistēmā Windows 10.