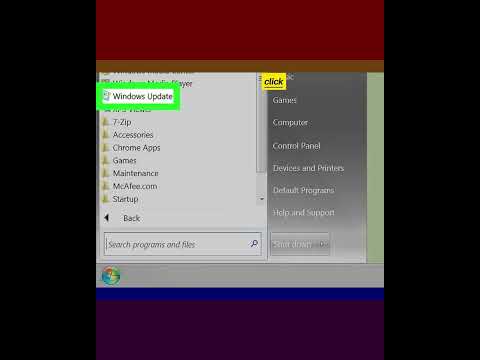Kā tas darbojas
Šīs "GPU" funkcijas tika pievienotas Windows 10 Fall Creators Update, ko sauc arī par Windows 10 versiju 1709. Ja lietojat Windows 7, 8 vai vecāku Windows 10 versiju, šie rīkiem jūs neredzēsiet Task Manager. Tālāk ir norādīts, kā pārbaudīt, kura no jums ir Windows 10 versijā.
Windows izmanto Windows displeja draivera modeļa jaunākas funkcijas, lai šo informāciju tieši pārsūtītu no GPU plānotāja (VidSCH) un video atmiņas pārvaldītāja (VidMm) WDDM grafikas kodolā, kas ir atbildīgi par faktisko resursu piešķiršanu. Tas parāda ļoti precīzus datus neatkarīgi no tā, kuras API lietojumprogrammas izmanto, lai piekļūtu GPU-Microsoft DirectX, OpenGL, Vulkan, OpenCL, NVIDIA CUDA, AMD Mantle vai jebko citu.
Tieši tāpēc uzdevumjoslā šī informācija tiek rādīta tikai sistēmām ar WDDM 2.0 saderīgiem GPU. Ja jūs to neredzat, jūsu sistēmas GPU, iespējams, izmanto vecāku vadītāja tipu.
Varat pārbaudīt, kuru WDDM versiju izmanto jūsu GPU draiveris, nospiežot Windows + R, ierakstot lodziņā "dxdiag" un pēc tam nospiežot Enter, lai atvērtu DirectX diagnostikas rīku. Noklikšķiniet uz cilnes Displejs un skatiet pa labi no draivera modeļa draivera. Ja šeit redzat draiveru "WDDM 2.x", jūsu sistēma ir saderīga. Ja šeit redzat draiveri "WDDM 1.x", jūsu GPU nav savietojams.

Kā apskatīt lietojumprogrammas GPU izmantošanu
Šī informācija ir pieejama uzdevumu pārvaldē, lai gan pēc noklusējuma tā ir paslēpta. Lai to piekļūtu, atveriet uzdevumu pārvaldnieku, ar peles labo pogu noklikšķinot uz jebkuras tukšas vietas uzdevumjoslā un atlasot "Uzdevumu pārvaldnieks" vai nospiežot taustiņu kombināciju Ctrl + Shift + Esc.
Ja redzat standarta, vienkāršu skatu, noklikšķiniet uz opcijas "Sīkākas detaļas" uzdevumjoslas loga apakšdaļā.

Varat arī iespējot opciju "GPU dzinējs", lai redzētu, kurš GPU dzinējs izmanto lietojumprogrammu.

Visu lietojumprogrammu kopējā GPU izmantošana jūsu sistēmā tiek parādīta kolonnas GPU augšdaļā. Noklikšķiniet uz kolonnas GPU, lai kārtotu sarakstu un redzētu, kuras programmas pašlaik visvairāk izmanto jūsu GPU.
Grafikas kolonnā esošais skaitlis ir vislielākais lietojums, kāds ir visiem dzinējiem. Piemēram, ja lietojumprogramma izmantotu 50% GPU 3D motora un 2% no GPU video dekodēšanas dzinēja, jūs vienkārši redzēsiet, ka šis pieteikums kolonnas GPU ir redzams 50%.
Katras lietojumprogrammas izmanto kolonnas GPU Engine. Tas parāda gan to, kuru fizisko GPU lietojumprogrammu izmanto un kuru motoru tā izmanto, piemēram, vai tā izmanto 3D dzinēju vai video dekodēšanas dzinēju. Jūs varat noteikt, kurš GPU atbilst konkrētam skaitlim, pārbaudot cilni Veiktspēja, par kuru mēs runāsim nākamajā sadaļā.

Kā apskatīt lietojumprogrammas video atmiņas izmantošanu
Ja jums ir interesanti, cik daudz video atmiņas lietojat lietojumprogrammai, uzdevumjoslas pāriet uz cilni Detalizēta informācija. Cilnē Informācija cilnē ar peles labo pogu noklikšķiniet uz jebkuras slejas galvenes un pēc tam noklikšķiniet uz opcijas "Atlasīt kolonnas". Ritiniet uz leju un iespējojiet kolonnas "GPU", "GPU motors", "Dedicated GPU atmiņa" un "Shared GPU memory". Pirmie divi ir pieejami arī cilnē Procesi, bet pēdējās divas atmiņas iespējas ir pieejamas tikai rūtī Informācija.

Windows arī ļauj lietojumprogrammām saglabāt dažus datus sistēmas normālajā DRAM atmiņā. Slejā "Kopīgie GPU atmiņas dati" parādīts, cik daudz atmiņas pašlaik izmanto programma video funkcijām ārpus datora parastās sistēmas RAM.
Jūs varat noklikšķināt uz kādas no slejām, lai kārtotu tos un skatītu, kura lietojumprogramma izmanto visvairāk resursu. Piemēram, lai apskatītu lietojumprogrammas, kurās tiek izmantota visvairāk videomateriāla jūsu GPU, noklikšķiniet uz slejas "Dedicated GPU Memory".

Kā kontrolēt kopējo GPU resursu izmantošanu
Lai kontrolētu kopējo GPU resursu izmantošanas statistiku, noklikšķiniet uz cilnes "Veiktspēja" un meklēt sānu joslā opciju "GPU" - lai to aplūkotu, jums, iespējams, būs jāpārnes uz leju. Ja datoram ir vairāki grafikas elementi, šeit redzēsit vairākas GPU opcijas.
Ja jums ir vairākas saistītas GPU - izmantojot tādu funkciju kā NVIDIA SLI vai AMD Crossfire - jūs redzēsiet, ka viņu vārds ir atzīmēts ar "Link #".
Piemēram, attēlā esošajā ekrānuzņēmumā sistēmai ir trīs grafikas elementi. "GPU 0" ir integrēts Intel grafikas GPU. "GPU 1" un "GPU 2" ir NVIDIA GeForce GPU, kas ir savienoti kopā, izmantojot NVIDIA SLI. Teksts "Link 0" nozīmē, ka tie ir daļa no Link 0.

Jūsu GPU nosaukums tiek parādīts arī sānjoslā un šī loga augšdaļā, tāpēc ir viegli pārbaudīt, kura datora instalētā grafiskā aparatūra ir instalēta.

Dalītā GPU atmiņas izmantošana attiecas uz to, cik liela daļa sistēmas kopējās atmiņas tiek izmantota GPU uzdevumiem. Šo atmiņu var izmantot gan parastajiem sistēmas uzdevumiem, gan video uzdevumiem.
Loga apakšdaļā redzēsit informāciju, piemēram, instalētās video vadītāja versijas numuru, video draivera datus un jūsu datorā esošās GPU fizisko atrašanās vietu.

Varat ar peles labo pogu noklikšķināt uz diagrammas un atlasīt Mainīt diagrammu uz> Vienīgais dzinējs, lai apskatītu tikai vienu GPU motora grafiku virs atmiņas izmantošanas grafika.

Vēlreiz veiciet dubultklikšķi uz GPU rūtī un jums ir minimāls peldošs logs, kuru varat novietot ekrānā visur, kur vēlaties.