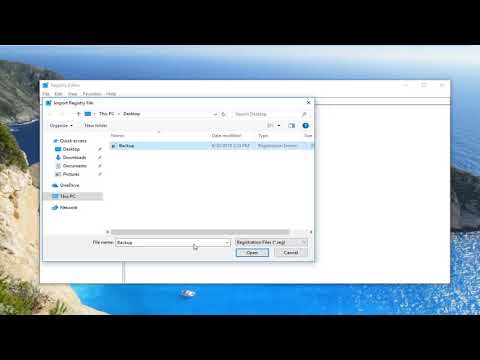Mājas grupa, iezīme, kas tika ieviesta ar sistēmu Windows 7, turpināja palīdzēt lietotājiem koplietot failus, mapes, bibliotēkas, ierīces utt mazos tīklos, līdz tas tika pilnībā izņemts Windows 10 v1803. Microsoft nav norādījis nekādu konkrētu iemeslu, kas attaisnotu šīs funkcijas noņemšanu, taču to paziņojums Microsoft atbalsta vietnē skaidri parāda, ka noņemšana ir bijusi tīša un ar pārliecību, ka aizstājējs jau pastāv.
Patiesais jautājums ir par lietotājiem, kuri bija atkarīgi no HomeGroups, jo viņi nevarēja izveidot vai pievienoties esošajiem HomeGroups un neatstāt tos, kuriem tie jau ir. HomeGroup netiks parādīts faila pārlūkprogrammā vai vadības panelī.
Mēs nevaram novērst esošo HomeGroups ar sistēmām, kuras ir atjauninātas līdz v1803, jo opcija "Problēmu novēršana" ir pieejama iestatījumos Iestatījumi> Atjaunināt un drošība> Problēmu novēršana ir noņemta.
- Koplietojamās mapes var piekļūt no File Explorer, ierakstot ceļu homePC SharedFolderName.
- Koplietotajiem printeriem joprojām var piekļūt no drukas dialoga lodziņa.
Koplietojiet printerus un failus, lai gan HomeGroup ir noņemts
Tas kļūst par nopietnu problēmu tiem, kas lielā mērā ir atkarīgi no HomeGroups. Microsoft ir minējusi šādus risinājumus tiem, kas vēlas turpināt koplietot savus failus un printerus. Ļaujiet mums uzzināt, kā jūs varat koplietot printerus un failus Windows 10 v1803, lai gan HomeGroup ir noņemts.
1] Tīkla printera koplietošana
Pievienojiet primāro datoru printerim un sistēmai tīklā. Pēc tam divi veidi, kā koplietot printeri, ir šādi:
Koplietojiet printeri, izmantojot iestatījumus
![1] Lai atvērtu lietojumprogrammu Iestatījumi, noklikšķiniet uz pogas Sākt, pēc tam uz zobrata simbola. 1] Lai atvērtu lietojumprogrammu Iestatījumi, noklikšķiniet uz pogas Sākt, pēc tam uz zobrata simbola.](https://i.technology-news-hub.com/images/windows/share-printers-files-even-though-homegroup-has-been-removed-p.webp)
2] Atveriet Ierīces, pēc tam Printeri un skeneri.
3] Pārbaudiet, vai printeris ir norādīts tur, vai arī pievienojiet to.
4] Noklikšķiniet uz sava printera un pēc tam atlasiet Pārvaldīt. Atlasiet Printer Properties un pēc tam atveriet cilni Sharing.
5] Noklikšķiniet uz Kopīgot šo printeri un pievienot vai mainīt printera koplietošanas nosaukumu, kas tiks izmantots, savienojot ar sekundāro datoru.
Koplietojiet printeri, izmantojot vadības paneli
1] Ievadiet vadības paneli meklēšanā un atrodiet vadības paneli. Atver to.
2] Atlasiet aparatūru un skaņu un pēc tam Skatīt iekārtas un printerus.
3] Ar peles labo pogu noklikšķiniet un atveriet Printera rekvizītus un pārejiet uz cilni Koplietošana.
4] Noklikšķiniet uz Koplietot printeri un rediģēt nosaukumu un informāciju, kā minēts iepriekš.
Gadījumā, ja pievienojat printeri sekundāram datoram, tas pēc noklusējuma nebūs uzskaitīts, tādēļ jūs varat noklikšķināt uz Pievienot printeri un ievadīt printera nosaukumu.
2] Failu koplietošana programmā File Explorer
Failu koplietošana sistēmā Windows ir vienkārša.
1] Atveriet failu pārlūku un dodieties uz failu, kuru vēlaties kopīgot.
2] Noklikšķiniet uz cilnes Koplietot un pēc tam uz Koplietot. Izvēlieties lietotni, ar kuru vēlaties kopīgot šo failu.