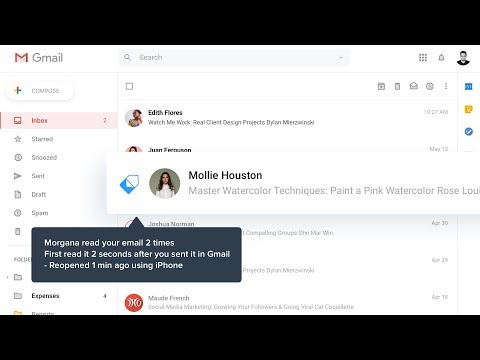Ja jūs vēlaties vislabāko spēļu pieredzi, jums būs nepieciešams dators, kas darbojas ar Windows 10. Šī ir labākā vieta, kur spēlēt, un daudzi cilvēki to zina. Ja jūs vēlaties izmantot to, ko piedāvā DirectX 12, tad jūsu Windows 10 ir vienīgā iespēja.
Neskatoties uz visām labajām lietām, ko Microsoft uzlādē, tas nesniedz perfektu pieredzi. Laiku pa laikam jūs redzat, ka, spēlējot savas iecienītākās video spēles, cilvēki var saskarties ar melniem josliem.
Noņemiet melnās joslas no spēlēm Windows 10
Ja jūs redzat Black Bars vidū, apakšā vai ekrāna vai monitora pusē, spēlējot spēles 10/8/7 Windows, tad jums ir nepieciešams atjaunināt NVIDIA draiverus, pārbaudīt grafikas iestatījumus, palaist problēmu novēršanas rīku, izmantot Windows pilnekrāna režīmā, izmantojiet dabisko izšķirtspēju utt. Tas ir dīvaina problēma, taču ir veidi, kā novērst šo problēmu, neveicot Windows 10 atkārtotu instalēšanu.
Izmantojiet dabisko izšķirtspēju

Ja vēlaties pārbaudīt, vai atrodat pareizo ceļu, dodieties uz Iestatījumi> Displejs un izvēlieties ieteicamo izšķirtspēju un orientāciju. Paturiet prātā lielāko daļu gadījumu; orientācija jāiestata uz ainavu.
Visbeidzot, restartējiet datoru un pārbaudiet, vai problēma ir novērsta. Lielākajā daļā gadījumu nebūtu nepieciešams restartēt datoru.
Atjauniniet videokartes draiveri
Daudzas ar videomagām saistītas problēmas ir viegli fiksētas, izmantojot grafikas kartes atjauninājumu vai pašu spēli.
Jums ir nepieciešams atjaunināt savu grafikas draiveri. Jūs varat arī vērsties pie grafikas karšu ražotāju vietnes, lai uzzinātu, vai ir jauns atjauninājums, un to lejupielādēt. Pēc tam pārbaudiet, vai ir jauna spēles versija, lejupielādējiet un instalējiet.
Šī prakse noteikti ir apnicīga, bet tieši tā ir PC spēļu pasaulē.
Apskatiet grafikas iestatījumus
Lielāko daļu laika problēmas ar video spēli ir saistītas ar grafikas karti vai grafikas iestatījumiem. Šīs problēmas dēļ iesakām pārbaudīt grafikas iestatījumus spēlē.
Viss, kas jums jādara, ir pārliecināties, ka ekrāna orientācijas un izšķirtspējas iestatījumi ir līdzīgi sistēmas iestatījumiem. Tas parasti jāveic ar triks, bet, ja tas nedarbojas, šādi var palīdzēt.
Windowed pilnekrāna režīms
Paturiet prātā, ka, izmantojot šo metodi, lietotājiem pēc katras spēlēšanas sesijas jāatjauno izmaiņas atpakaļ sākotnējā iestatījumā.
Lai pārietu uz loga režīmu pilnekrāna režīmā, vienkārši dodieties uz vadības paneli, izvēlieties grafikas kartes programmatūru un izmainiet izšķirtspēju ar 4: 3 izšķirtspēju. Tagad, vienkārši sāciet spēli ar melnās joslas problēmu, ejiet video iestatījumus un mainiet to uz logu režīmu.
Nospiediet Ctrl + Alt + F11
Mēs esam atklājuši, ka spēles laikā nospiežot Ctrl + Alt + F11, tiks noņemti visi melnās joslas. Tomēr, šādi rīkojoties, tiek mainīta izšķirtspēja visai sistēmai, nevis tikai spēlei. Tas nozīmē, ka, beidzot spēlēt, vēlreiz nospiediet Ctrl + Alt + F11, lai atgrieztos normālā izšķirtspējai.
Palaist problēmu novēršanas rīku
Izvēlnē Winx atveriet lodziņu Run un izpildiet šādu komandu:
msdt.exe /id DeviceDiagnostic
Tiks atvērts aparatūras problēmu novēršanas rīks. Palaist to Tas apgrūtina ar datoru saistītas aparatūras un piekļuves ierīces, kas saistītas ar problēmām.
Ceru, ka kaut kas šeit palīdz tev!