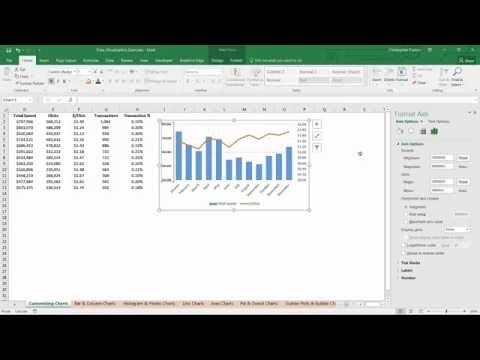Šī ir vairākdaļu sērijas 4. daļa par Photoshop mācīšanos. Tāpat joprojām ir pieejama 1. daļa, rīkjosla un 2. daļa, Photoshop paneļi un 3. daļa, slāņi.
Augšējā izvēlne

Failu izvēlne
Kaut arī šajā vietā ir acīmredzamas lietas, piemēram, "Atvērt" un "Aizvērt", šeit ir mazāk acīmredzamu priekšmetu. Šeit ir daži izceļ.

Pārlūkot tiltu: Bridge ir programma, kas komplektā ar Photoshop vizuālai pārlūkošanai. Tas ļauj lietotājiem meklēt savu attēlu bibliotēku, nevis apskatīt tukšus failu nosaukumus, līdzīgi kā Google Picasa. Bridge ir pienācīga programma, taču tas var kaitinoši nejauši atvērt to, jo tas aizņem vairāk laika, nekā jūs, iespējams, vēlēsities ielādēt.
Pārlūkot Mini Bridge: Mini tilts ir tilta versija, kas dzīvo Photoshop. Viegli lietojams, bet slodze ir lēna. 2. daļa. Paneļi īsi pieskārās Mini tiltai.

Atvērt kā: Problemātiska izvēlnes vienība, Open As izskatās sabojāta un glitchy. Ideja ir tāda, lai varētu atvērt vienu faila tipu kā citu, t.i., lai atvērtu slāņveida PSD failu kā saplacinātu JPG. Jebkurš lasītājs, kurš to komentē, ļaujiet man uzzināt par jūsu panākumiem vai neveiksmēm. Es domāju, ka tas vēl ir noticis CS5.
Atvērt kā viedo objektu: Izveidojiet viedo objektu no jebkura faila, to vienkārši atverot. Smart Objects izmēra izmēru maiņa un sākotnējā faila deformācija, tādēļ, ja plānojat mainīt JPG vai citu attēlu vairākas reizes, iespējams, vēlēsities to atvērt kā gudru objektu. Vispirms, iespējams, vēlēsities vispirms uzzināt par Smart Objects.
Koplietojiet manu ekrānu un izveidojiet jaunu pārskatu: Adobe CS Live iespējas pieejamas tikai Photoshop lietotājiem, kuri izvēlas reģistrēt Photoshop kopiju un izveidot kontu Adobe.com.

Device Central: Uzsāk atsevišķu programmu, lai izstrādātu lietojumprogrammas mobilajiem viedtālruņiem un citām līdzīgām ierīcēm. Neticami iesācējiem lietotājiem.

Saglabājiet Web un ierīces: Tiek parādīta vedņa veida programma, kas palīdz saspiest failus Web formātā gatavos JPG, GIF, PNG vai WBMP failu formātos. Šajā gadījumā "ierīces" attiecas uz tiem pašiem mobilajiem viedtālruņiem uc, uz kuriem attiecas "Device Central".
Atgriezties: Atkārtoti ielādē failu no vietas, kurā tas pēdējo reizi saglabāts. Jūs zaudēsit visas izmaiņas un savu vēsturi. Tomēr tas joprojām ir noderīgs.
Vieta: Ievietojiet atsevišķu failu tajā pašlaik atvērtajā failā. Ļauj īslaicīgi mainīt izmēru kā gudru objektu.
Automatizējiet un skriptus: Noderīgas iespējas pieredzējušiem lietotājiem, kuriem ir jādara daudz atkārtotu grafisko darbu. Skripti, jo īpaši, ir diezgan aizraujoši, un tie ir vērti, pat pamata lietotājiem. Viņi abi ir pelnījuši rakstus par sevi, citā dienā.
Rediģēšanas izvēlne
Vēl viena diezgan acīmredzama izvēlne, izvēlne Rediģēt ir daži no PS visnoderīgākajām funkcijām.

Atsaukt, solis uz priekšu, solis atpakaļ: Atsaukt ir vienots atgriezeniskā līmeņa līmenis, par kuru jūs, iespējams, iepazinies.

Izgriezt, kopēt un kopēt apvienotos: Iespējams, jūs pazīstat arī Cut, Copy un Paste, kas pastāv rediģēšanas izvēlnē gandrīz katru programmu, kas atgriežas MS Word for DOS. "Kopija apvienota" ir ļoti noderīga, jo tā var kopēt daudzslāņu dokumentu tā, it kā tos apvienotu.
Aizpildiet: Bieži aizmirst, aizpildīšana ir lielisks rīks. "Aizpildīt" aizpildīs atlasi, slāni vai kanālu ar savu priekšplāna vai fona krāsu, melnu, baltu vai tekstūru, neatkarīgi no tā satura, atšķirībā no spainītes vai plūdu aizpildīšanas. CS5 arī saturam ir informācija par aizpildīšanu, kas, ņemot vērā pareizo failu, var mēģināt atjaunot daļu no jūsu attēla, uz kuru attiecas priekšplāna objekti.


Insults: Izveido lineāro triecienu (lasiet: līnija) ap jūsu izvēli ar jebkuru krāsu, kuru jūs izmantojat. Jūs varat pielāgot līnijas biezumu vai to, kur jūsu atlasē vai ap to vēlaties izdarīt. Tāpat kā aizpildīt, tā ignorē esošo saturu un vienkārši apstājas jūsu izvēlē.


Satura apziņas skala: Izmanto tādu pašu tehnoloģiju "Content Aware Fill", lai mērotu daļu no attēla. Photoshop ļauj vislabāk uzminēt, kā vēlaties, lai jūsu attēls izskatās, kad maināt izmēru ar to.
Leļļu vīrs: Jauna CS5 funkcija ir ļoti sarežģīta metode, kas ļauj lietotājiem kropļot attēlus kompleksos veidos.


Pārveidot un brīvi pārveidot: Ļoti noderīgi rīki, lai mainītu attēla izmērus, izlabotu un radītu perspektīvu un izkropļotu attēlus.
Tastatūras saīsnes: Izvēlne, lai rediģētu un piešķirtu pielāgotu īsinājumtaustiņu katram izvēlnes elementam Photoshop. Absolūti nenovērtējams jebkuram lietotājam.
Izvēlnes: Ļauj lietotājiem rediģēt esošās izvēlnes, slēpj funkcijas, kuras viņiem ienīst vai nekad neizmanto, un izceļ tos, kurus viņiem ir grūti redzēt, bet bieži lieto. Arī neticami noderīga.

Preferences: Daudzām no šīm problēmām, kuras jums ir ar Photoshop, ir regulējami iestatījumi šeit. Vairāk par preferenču izvēlni un padarīt PS uzvesties labāk vēlāk raksti.
Attēlu izvēlne
Attēlu izvēlne ļauj mainīt krāsu dziļumu un veikt dažādas citas lietas. Kādas ir vispiemērotākās iespējas šeit?

Režīms: Krāsu režīmā tiek iestatīts jūsu attēls RGB vai CMYK, kā arī dažādi citi tipi, piemēram, Lab krāsa vai Indeksēta krāsa, 8 bitu krāsu tabulas failu formāts. Jums nekad nevajadzētu lietot neko citu kā RGB, ja vien jūs nevēlaties uzzināt vairāk par attēlu formātiem un digitālo attēlu izmantošanu.
Korekcijas: Apakšizvēlne ar apgabaliem, lai pielāgotu spilgtumu un kontrastu, līmeņus, līknes, kā arī nokrāsu / piesātinājumu. Šeit ir virkne citu iespēju, kuras ir vērts izpētīt. Šeit ir daži no svarīgākajiem:

|
Spilgtums / kontrasts: Galvenais veids, kā pielāgot gaismas, skaņas un kontrastu fotogrāfijās. Labi iesācējiem un viegli saprotami. Līmeņi: Sarežģītāks veids, kā pielāgot savu vērtību diapazonu fotogrāfijās. Līknes: Vēl sarežģītāks veids, kā pielāgot vērtības un kanālus, ļaujot lietotājiem precīzāk pielāgot mērķa vērtības. Ekspertiem. Iedarbība: Vēl viena izvēlne, kas ļauj regulēt gaismas, skaņas un kontrastu, galvenokārt digitālajiem fotogrāfiem. Nokrāsa / piesātinājums: Pielāgojiet attēla krāsas, kā arī to, cik tās ir spilgtas un dinamiskas. Mainīt: Melns ir balts, balts ir melns. Visas jūsu krāsas tagad ir pretējā vērtība. Posterizēt: Filtrs, kas samazina jūsu attēlu ierobežotā krāsu skaita dēļ. Slieksnis: Vēl viens filtrs, kas samazina jūsu attēlu melnā un baltā krāsā, pilnīgi bez pelēka krāsas. |
Auto tonis, automātiskais kontrasts, automātiskā krāsa: Photoshop automātiski uzlabos jūsu attēlu, pielāgojot toņus, kontrastu vai krāsu. Iespējams, ka tie ir iedvesmoti no Photoshop Elements (un līdzīgiem fotoattēlu redaktoriem); labs iesācēju darbarīki.
Attēla izmērs: Nevajadzētu jaukt ar Gleznas izmēru, Attēla izmērs palielinās vai samazina visu attēla failu.

Gleznas izmērs: Palielinās faila "atstarpes" lielums, neietekmējot jūsu attēla informāciju.

Attēla pagriešana: Pagrieziet savu attēlu pie 90 ° vai 180 ° leņķi vai "patvaļīgi", piemēram, 21 ° vai -5 °.
Dublikāts: Izveidojiet otru atvērtu failu, kas ir identisks faila pašreizējam stāvoklim. Jūsu jaunais fails nesaglabā vēsturi.
Layer izvēlne
Slāņu rediģēšanas mājaslapai Layer izvēlnē ir vairākas apakšizvēlnes un sarežģītas iespējas. Iesācējiem lietotāji, iespējams, vēlēsies izpētīt How-To Geek rokasgrāmatas 3. daļu, lai mācītos Photoshop, un iegūt slāņu lietošanu par pamatu.

Jauns: Šeit esošā apakšizvēlne ļauj izveidot jaunus slāņus, kā arī iespējas mainīt esošos slāņus jūsu "fona" slānī, ja tas ir nepieciešams vai nepieciešams. Jūs varat arī "grupēt" slāņus, līdzīgi kā ievietot failus savā operētājsistēmas mapē. Šī opcija izveido "mapi" slāņiem, kas jāuzglabā.
Dublēt slānis: Ļauj lietotājiem izveidot pašreizējā slāņa kopiju vai nu pašreizējā dokumentā, vai jaunam, vai citam atvērtam failam.
New Fill Layer / New Adjustment Layer: Divi alternatīvi slāņu veidi, kas ir dinamiski, un tos atkal un atkal var rediģēt ar skaitliskām vērtībām. Lai uzzinātu vairāk par korekcijas slāņiem, skatiet "How-To Geek Guide to Learning Photoshop" 3. daļu.
Slāņa maska / vektormaska: Instrumenti, kas "maskē" vai slēpj daļu vai visus aktīvos slāņus. Vai jūs zināt atšķirību starp Vektoriem un pikseļiem? Tie ir galvenā atšķirība starp šiem diviem masku veidiem.
Noņemšanas maskas: Šis "klipus" veido slānis vai slāņi slāņa pārredzamībai zem tā. Grūti saprast bez eksperimentiem. Gaidiet vēlākus rakstus par klipkopu masku, slāņu masku un vekšu maskām šeit, kad-how geek.
Grupu slāņi / paslēpt slāņus: Slāņu panelī var atlasīt vairākus slāņus un šeit sagrupēt vai slēpt. Šis "Grupas" instances komplekss izvēlas slāņus, nevis veido tukšu grupu.

Saskaņot / izplatīt: Rīki slāņu sakārtošanai jūsu darba telpā, t.i., slāņa centra veidošana uz visu attēlu vai septiņu pogveida objektu atstarpi, kas vienmērīgi tiek novietoti lapā.
Sapludināt uz leju: Apvienojiet pašreizējo slāni vai grupu ar slāni zem tā.
Apvienot redzamo / saliekot attēlu: Apvienojiet visus dokumenta slāņus. "Merge Visible" ignorēs visus slāņu panelī slēptos slāņus, bet "Flatten Image" tos pilnībā izdzēsīs. Merge Visible arī atstās jebkuru caurredzamību, kamēr Flatten Image radīs nepārredzamu "Background Layer" no visas jūsu slāņveida informācijas. Piemēram, skatiet tālāk redzamo attēlu.


Virs: sākotnējais fails ar slāņu paneli, kurā parādīti esošie slāņi. |


Virs: Fails pēc "Merge Visible". Ievērojiet slāņa caurspīdīgumu. |


Virs: Fails pēc "Izlīdzināt attēlu". Ievērojiet to, ka baltā fons pievienots, kad attēls ir caurspīdīgs. |
Citas nozīmīgas izvēlnes
Photoshop atlikušās izvēlnes nav tuvu tik sarežģītas kā šīs pirmās.

Izvēlne Izvēlne: Izvēlnes, kas darbojas ar Marquee, Lasso un Wand rīkiem, kā arī slāņu paneli. Atlasiet visu, noņemiet atzīmi un no jauna atlasiet darbu tieši ar šiem. Ja jums ir aktīva izvēle, apgrieztā izvēlieties daļu sava attēla, kuru pašlaik neesat atlasījis. Šeit jūs varat arī atlasīt slāņus savos slāņu panelī, kā arī pielāgot izvēlnes, izmantojot apakšizvēlni "Modificēt".Šeit jūs varat arī ievadīt "Quick Mask" režīmu, kas īsi aprakstīts How-To Geek rokasgrāmatas 1. daļā "Learning Photoshop".

Filtru izvēlne: Photoshop lietotāju toybox, filtri ļauj visu veidu dīvainus un brīnišķīgus izkropļojumus attēlos. Daži no tiem ir noderīgi, daudzi to nedara. Filtri ir liela tēma, un tiem pašiem būs nepieciešams vismaz viss raksts. Līdz tam eksperimentējiet ar filtriem, lai atrastu dažus, kas jums patīk.

Izvēlne Skats: Izvēlne Skats ir mājvieta daudzām neparastākajām Photoshop daļām, piemēram, spēja mainīt pikseļu lielumu un formu, kā arī tādas pamata lietas kā "Palielināt". Šeit varat apskatīt jūsu izdrukas lielumu ( aptuveni) vai ātri tuviniet 100% tālummaiņu ar "Actual Pixels". Varat arī izslēgt kaitinošas lietas, piemēram, snap, lineāli (ja jums tas nepatīk), kā arī izdzēsiet savus ceļvežus vai šķēles.

Loga izvēlne: Tas ir, kad gandrīz visi jūsu paneļi pazūd līdz to izdzēšanai, tostarp opciju panelim ekrāna augšdaļā un jūsu rīkjoslā pēc noklusējuma kreisajā pusē. Logu izvēlnes apakšdaļā var arī apskatīt atvērtos attēlus.

Izvēlne Palīdzība: Pēdējais, bet ne mazāk svarīgi, izvēlne Palīdzība ir galvenā informācijas izvēlne, kurai vajadzētu būt katrai labai lietojumprogrammai. Pārbaudiet to, lai uzzinātu par instrumentiem, kas jums izkļūst, vai vienkārši atgriezieties pie How-To Geek, lai nākamo daļu no ceļvedī uz mācīšanos Photoshop!
Photoshop padomi paliek jūs sajaukt? Sāciet sākumā! Iepazīstieties ar iepriekšējo daļu How-To Geek Guide to Learning Photoshop.
- 1.daļa: rīkjosla
- 2.daļa: pamatpaneli
- 3. daļa: Ievads slāņos
- 4.daļa: pamatvirzieni
- 5.daļa: iesācēju fotoattēlu rediģēšana
- 6.daļa: digitālais darbs
- 7.daļa: Dizains un tipogrāfija
- 8.daļa: Filtri