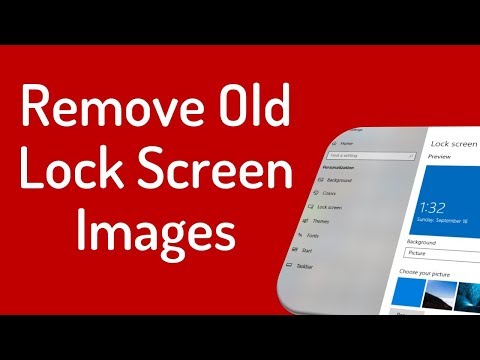Windows nespēs pareizi boot, ja Boot Configuration Data (BCD) fails ir nejauši bojāts vai izdzēsts. Tādējādi jebkurš uzdevums, kas saistīts ar izmaiņām vai izmaiņām bootloader iestatījumos, būtu jāīsteno ar īpašu piesardzību. Kā drošības līdzekli vienmēr var izveidot dublējumkopiju, lai atjaunotu sākotnējo BCD reģistra failu, ja kaut kas notiks nepareizi. Galvenokārt, ir divi veidi, kā dublēt vai atjaunot BCD veikalu sistēmā Windows 10/8/7.
- Izmantojot komandrindas saskarni
- Trešās puses bezmaksas programmatūras rīka izmantošana
Apskatīsim to mazliet detalizēti!
BCD atmiņa ir īpašs binārais fails ar nosaukumu BCD, kas atrodas aktīvā nodalījuma direktorijā BOOT. Boot Manager ir paredzēts, lai ielādētu sistēmu saskaņā ar esošo konfigurāciju, kas atrodas īpašā atmiņā, ko sauc par Boot Configuration Data vai BCD īsumā. Boot manager "bootmgr" ielādē datorā instalēto operētājsistēmas Windows kodolu saskaņā ar ielādi BCD krātuvē.
Backup un atjaunot BCD failu sistēmā Windows 10
Izmantojot komandu uzvedni

bcdedit /export f:�1.bcd
Tas izveidos jūsu BCD faila nosaukumu kā 01.bcd uz tava D piedziņa. Tātad jums ir atbilstoši jāatlasa diska burts un jūsu BCD faila nosaukums.
Pēc pabeigšanas lietotājam tiks paziņots par veiksmīgu procesa pabeigšanu.
Atjaunošanas process ir diezgan līdzīgs. Viss, kas jums jādara, ir izmantot komandu ar / importēšanas parametru-
bcdedit /import f:�1.bcd
Tas viss ir tā.
2] EasyBCD izmantošana
Otrajā metodē izmanto EasyBCD rīku. Tas ir uzlabots GUI, kas ļauj viegli mainīt Windows bootloader un ierakstus tajā. Pirmo reizi, kad palaižat šo rīku, tas automātiski iegūst pieejamo jūsu BCD dublējumu. Pirms atjaunot dublējumkopiju, varat priekšskatīt EasyBCD dublējumu.
Ir svarīgi, lai pirms turpmākās darbības nodrošinātu, ka esat izvēlējies pareizo BCD, ko vēlaties, pēc tam ielādējiet sistēmas BCD vēlreiz un atjaunojiet!
Pēc tam vienkārši ierakstiet ceļu uz galamērķa saglabāšanas failu (beidzot ar.bcd) vai arī izmantojiet pārlūkošanas pogu, kas redzama labajā pusē, tieši blakus teksta lodziņam "pārlūkot" un vietu, kur failu saglabāt. Kad esat gatavs, noklikšķiniet uz " Rezerves iestatījumi"Un atpūsties.

Lai atjaunotu BCD failu, pārlūkojiet pēdējo reizi izveidoto EasyBCD saglabāšanas failu (beidzot ar.bcd) un noklikšķiniet uz pogas " Atjaunot dublējumkopiju"Poga. Atjaunošanas funkcija sāksies uzreiz. Ja nepieciešams, EasyBCD var jebkurā laikā izveidot BCD iestatījumu dublējumu no lapas "BCD Backup / Repair".
Ja vēl neesat dublējis savu BCD veikalu, tā varētu būt laba ideja to darīt tagad, jo, ja kādreiz BCD fails nebūs vai kļūs bojāts, Windows nevarēs sākt.
Šis ziņojums parādīs, kā atjaunot BCD, ja rodas vajadzība, un tas, kā mainīt Windows sāknēšanas logotipu.
Saistītie raksti:
- Boot Configuration Data Editor Windows operētājsistēmā
- Dual Boot Repair Tool: Windows bootaju konfigurācijas datu labošana
- Bezmaksas attēlveidošanas, dublēšanas un atjaunošanas programmatūra operētājsistēmā Windows 10
- Mūsu dati, mūsu slēpumi: Viesu sūtne un Valstu grāmata datu dublēšanā
- Fix: operētājsistēmas Windows 7 SP1 atjaunošana, izmantojot Backup un Restore, neizdodas