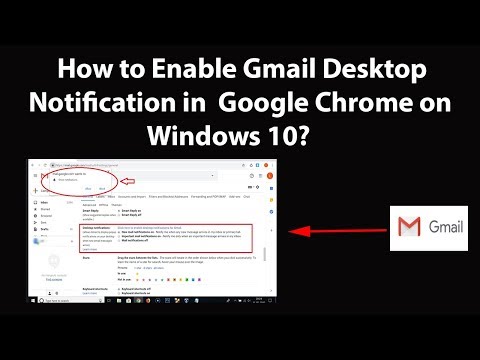Laihiu attēla
Kas jums būs nepieciešams
Pirms sākt detalizētu informāciju, jūsu Android tālrunī ir jāinstalē vairākas programmas:
- ES failu pārlūks ir lielisks Android failu pārvaldnieks. Tam ir iebūvēta meklēšanas funkcija, attēlu skatītājs un vissvarīgākais LAN pārlūks, ko mēs izmantosim, lai pārsūtītu failus uz mūsu datoru, izmantojot Wi-Fi.
- swiFTP ir viegls FTP serveris, kas ļauj pārsūtīt vairākus failus no Windows, Linux vai Mac, izmantojot drošu FTP savienojumu.
Abas no tām ir pieejamas par brīvu no tirgus, un abi strādāja mūsu HTC Desire HD, kad mēs tos pārbaudījām mūsu sakņotajā un nekontrolētā tālrunī.
FTP piekļuves iespējošana tālrunī
Pēc uzstādīšanas swiFTP ir pieejams no programmas ekrāna.




Failu augšupielāde Android ierīcēm
Lai nodrošinātu ērtību, varat izveidot īsceļu mūsu Android tālrunim mūsu Windows Explorer. Atveriet mapi "Dators", lai kartētu savu Android ierīci Windows failu meklētājā.





Pārsūtīt failus uz datoru
Mēs esam iemācījušies, kā iegūt failus no tālruņa, izmantojot FTP, tagad mēs parādīsim, kā pārsūtīt failus tieši koplietotajā datora diskā ar ES File explorer. Izlasiet mūsu rakstu par to, kā koplietot mapes, ja neesat iepazinies ar koplietošanas mapēm lokālajā tīklā.
Lai sāktu, no programmas ekrāna palaidiet ES File explorer. ES failu meklētājs sastāv no trim cilnēm: vietējā cilnei tiek parādīti visi mūsu tālrunī esošie faili, LAN cilne, kurā tiek rādītas visas ierīces jūsu vietējā tīklā, un FTP cilne, kurā tiek rādīts kāds FTP serveris jūsu tīklā. Pieskarieties izvēlnes pogai, lai atvērtu izvēlni ES File Explorer un pieskarieties jaunai pogai.








Sinhronizējiet failus caur mākoņu
Līdz šim mēs esam iemācījušies, kā pārsūtīt failus starp jūsu Android un jūsu datoru, izmantojot WiFi. Tas ir lieliski, bet, ja jūsu WiFi ir ārpus diapazona? Nav problēmu, vienkārši izmantojiet DropBox, lai sinhronizētu failus internetā. Jūs varat izlasīt mūsu ceļvedi par DropBox, ja neesat pazīstams ar šo atdzist mākoņa arhitektūras pakalpojumu.
DropBox ir lielisks pieteikums, lai koplietotu failus ar visiem datoriem un ierīcēm, ko varat izmantot gandrīz jebko. Mēs izmantojam DropBox, lai sinhronizētu failus mūsu iPhone un iPod touch, drukātu svarīgus failus internetā un aktivizētu torrentu lejupielādes, kad mēs esam prom no mūsu mājas datora. Neatkarīgi no tā, kas jums nepieciešams, jebkurā gadījumā jums ir patīkama DropBox atbilstošā veidā.
Tas ir visiem ļaudīm! Cerams, ka esat iemācījies vislabāk izmantot jūsu WiFi savienojumu, lai pārsūtītu failus no sava Android datora uz datoru. Jūtieties brīvi apspriest visus pārējos Android padomus un trikus ar citiem kolēģiem lasītājiem komentāru sadaļā.