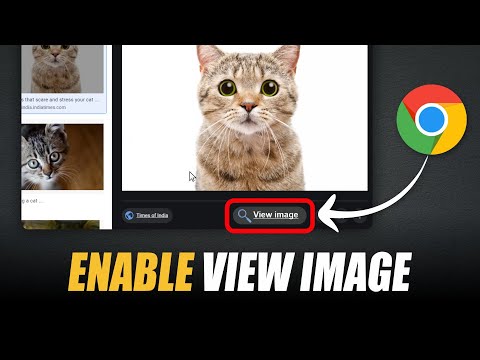Lielākajai daļai Xbox One spēles ir izmērs divu līdz trīs ciparu skaitļos (GB), un, ja jums ir tikai 500 GB vai 1TB cietais disks, nepietiek vietas, lai iegūtu regulāru spēlētāju. Papildinot to, ja pārietu digitālās spēles, spēļu atkārtota lejupielāde ļaus jūsu frekvenču joslai, laikam un jo īpaši lielajiem atjauninājumiem.
Labas ziņas ir tas Xbox One atbalsta ārējos diskdziņus ko var izmantot instalējiet spēles un turiet tos tur, kamēr jūs joprojām izmantojat iekšējo atmiņu, lai lejupielādētu, un instalējiet jaunās spēles. Šajā amatā es dalīšos, kā jūs to varat sasniegt.
Kaut arī es šajā jomā lietoju Spēles, jūs varat arī pārvietot lietotnes uz ārējiem diskdziņiem. Tas ir neparasts scenārijs, bet tā ir iespējama un darbojas tāpat kā spēle.
Aparatūras prasība un sākotnējā iestatīšana
Jums būs nepieciešams cietais disks vismaz 256 GB ar USB 3.0 atbalstu. Es izmantoju cieto disku Western Digital, un tas darbojas labi. Tomēr, ja jūs izvēlēsieties jaunu, ņemiet to vienā vietā ar augstu uzglabāšanas vietu un ātrāku veiktspējas ātrumu.
Jauna cietā diska iestatīšana:
Iespraudiet savu disku kādā no Xbox One USB portiem, un tas parāda, kā jūs plānojat to izmantot. Jūs to varat izmantot multivides failu uzglabāšana, piemēram, DVR spēļu klipus uc, vai arī varat to izmantot spēļu instalēšana. Ja izvēlēsieties spēli, tā formatēs cieto disku atbilstoši Xbox One vajadzībām, un to nevarēs izmantot, ja vien to formatēsit. Šis ir ekrānuzņēmums par to, kas notiek, kad jūs pievienojat cieto disku savā Xbox One. Izvēlieties Formāta uzglabāšanas ierīce.

Kad jūs izvēlaties šo opciju, visi jūsu diskā esošie dati tiks dzēsti uz visiem laikiem. Tātad, ja jums ir kaut kas uz diska, pārliecinieties, lai to atbalstītu.
Gadījumā, jūs nejauši izvēlējāties lietot for media, veiciet tālāk norādītās darbības, lai to konvertētu spēlēs.
- Nospiediet Vadības poga uz jūsu Xbox One kontrolieri.
- Virziet pa labi, izmantojot pareizo buferi Sistēma.
- Izvēlieties Iestatījumiun pārejiet uz Sistēmas sadaļa un izvēlieties Uzglabāšana.

- Tajā tiks uzskaitīti visi jūsu ārējie un iekšējie diskdziņi.
- Izmantojiet kursora taustiņi uz sava datu apstrādātāja atrast cieto disku jūs vēlaties izmantot spēlēšanai.
- Tiklīdz to atradīsiet, nospiediet Vadības poga lai atvērtu opcijas.
-
Jums vajadzētu redzēt
- Skatīt saturu.
- Spēļu un lietotņu formāts.
- Iestatīt kā uzņemšanas vietu.
- Izvēlieties Spēļu un lietotņu formāts.

- Nākamajā ekrānā izvēlieties Formāta uzglabāšanas ierīce un norādiet disku ar unikālu nosaukumu.
- Publicēt šo, Xbox One uzvedīs, ja vēlaties no šī brīža izvēlēties šo kā noklusējuma spēļu ierīcēm. Izvēlies Saglabājiet pašreizējo atrašanās vietu.
- Jums būs to atkārtoti jāapstiprina, un jums vajadzētu saņemt ziņu disks ir gatavs.

Pārsūtīt Xbox spēles uz ārējo cieto disku
Tagad, kad mūsu iestatīšana ir pabeigta, uzzināsim, kā pārvietot spēles no iekšējā diska uz ārējo disku.
Galvenais iemesls, kuru dēļ es ierosināju neizveidot jauno ārējo disku, jo noklusējuma uzglabāšanas vieta bija veiktspēja. Iekšējais disks vienmēr būs ātrāks, un jūs vienmēr varat izmantot ārējo disku, lai pārvietotu spēles, kuras pašlaik neesat atskaņojis. Ja jūs plānojat spēlēt tos vienu reizi pēc brīža, jums nav to pārvietot atpakaļ, bet vienmēr spēlēt no turpat, vienlaikus.
Sāksim:
- Pārliecinieties, ka esat pierakstījies ar savu kontu.
- Nospiediet pogu Vadība un atveriet Manas spēles un lietotnes.
- Iet uz spēli jūs vēlaties pārvietot ar kursora taustiņiem uz vadības ierīces.
- Nospiediet Izvēlnes poga par kontrolieri. Tad izvēlieties Pārvaldīt spēli.

-
Pārsteidzoši, nākamajā ekrānā ir divas iespējas.
- Pārvietot visu: Tas kopēs visu saistīto saturu uz ārējo cieto disku.
- Kopēt visu: Tas saglabās kopiju gan iekšējā cietajā diskā, gan ārējā diskā.
- Izvēlieties Pārvietot visu.
- Apstipriniet disku nākamajā ekrānā.

Tas nozīmē, ka ir dažas svarīgas lietas, kas jāzina:
- Jūs varat atcelt pārskaitījumu jebkurā laikā, un jūsu spēles joprojām darbosies. Ir kāds iespēja apturēt tā arī.
- Iemesls kāpēc ir kopēšanas opcija ir tas, ka, ja jūs plānojat pārsūtīt spēles uz jaunu konsoli vai citu, jums būs nepieciešama kopija uz jūsu galvenās konsoles.
- Visbeidzot, tu var veikt vairākus pārvietojumus vai kopēt. Nākamā spēle tiks pievienota rindai. To var redzēt sadaļā Manas lietotnes un spēles sadaļā "Rinda".
Lai spēli atgrieztos iekšējā atmiņā, izpildiet tās pašas darbības, un šoreiz izvēlieties iekšējo atmiņu, nevis ārējo krātuvi.
Kā lietotnē un spēlēs lielapjoma pārsūtīšanu uz Xbox One
Microsoft ir izveidojusi lielapjoma pārsūtīšanas iespēju tiem, kuriem ir pārāk daudz spēļu, lai pārvietotos uz ārējo disku vai iekšējo atmiņu. To sauc par pārsūtīšanu, un jūs varat pārvietot abas lietotnes un spēles, izmantojot šo.
Microsoft nesen pievienoja iespēju pārsūtīt vienumus no diskdziņu lielapjoma, lai atvieglotu procesu lielu pāreju laikā. Tam vajadzētu būt īpaši noderīgam tiem, kuri jaunināšanu uz Xbox One X šorudeniem, ļaujot lieliskām spēlēm (un to 4K atjauninājumiem) viegli pārvietot.
- Pārejiet uz Iestatījumi> Sistēma> Krātuve un atveriet to.
- Pāriet uz disku no kuras vēlaties pārsūtīt lielapjoma.
- Nospiediet A uz izvēlnes kontrollera.
- Izvēlieties Pārsūtīšana.

-
Šis ekrāns piedāvā
- Iespēja izvēlēties galamērķi, ja jums ir vairāki ārējie diskdziņi.
- Atlasiet Visi vai izvēlieties tos, kurus vēlaties.
- Kārtot pēc nosaukuma vai pēdējā izmantotā vai pēdējā atjauninājuma vai pēc lieluma.

Image - Tālāk izvēlieties Pārvietot atlasīto.
- Tas sāks nodošanu, un jums vajadzētu būt iespējai to skatīt Rinda
Tas aptver visas iespējas failu pārsūtīšanai, pārvietošanai un kopēšanai no Xbox One uz iekšējo atmiņu un atpakaļ uz interneta krātuvi. Cik daudz spēļu ir jūsu konsolē? Vai izmantojat ārējo disku? Kā jūs pārvaldāt lietas, kad uzglabāšana nav pietiekama? Ievadiet komentārus.
Saistītie raksti:
- Izmantojot šos īsinājumtaustiņus operētājsistēmā Windows 10, ātri darbiniet diktoru un lūpu
- Windows 10 Xbox lietotne: iespējas un lietošana
- Bezmaksas kāršu spēles un kazino spēļu automāti, kas ir jautri un bez maksas spēlēt uz Windows PC
- Top 10 RPG vai lomu spēles Xbox One spēlēm
- Kā izmantot Xbox Play visur, kur spēlēt spēles uz Windows 10 vai Xbox One