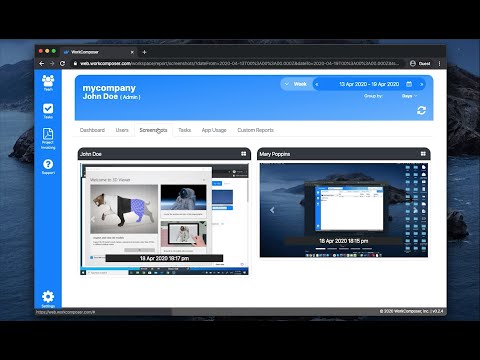Šajā rakstā ir paskaidrots, kāds ir datora monitoru atjaunināšanas ātrums un kā jūs varat mainīt monitora atsvaidzināšanas ātrumu sistēmā Windows 10. Varat to nomainīt, lai uzlabotu spēļu pieredzi vai mirgo ekrāna problēmas, izmantojot NVIDIA vai AMD grafikas karti Advanced Display Settings. Piemēram, ja smagos spēlēšanas laikā tiek parādīts mirgojošs ekrāns vai "stop-motion" efekts, iespējams, ka tas notiek, ņemot vērā monitora atsvaidzes intensitāti. Ja jums ir veca grafiskā karte un mūsdienu monitorings ar augstu atsvaidzes intensitāti, joprojām varētu rasties šādas problēmas.
Kas ir monitora atsvaidzināšanas ātrums?
Atsvaidzinošā likme ir vienība, kas mēra, cik reizes datora monitora ik pēc sekundes atjaunina jūs ar jaunu informāciju. Atjaunošanas ātruma vienība ir Hertz. Citiem vārdiem sakot, ja jūsu monitora atsvaidzes intensitāte ir 30 Hz (kas mūsdienās ir ļoti reti sastopama), tas nozīmē, ka jūsu monitoru var atjaunināt maksimāli 30 reizes katru sekundi. Tas nedrīkst atjaunināt ekrānu 30 reižu laikā, bet maksimālais skaitlis būs 30.
Ir daudz monitoru, kas aprīkoti ar 240Hz atsvaidzes intensitāti. Bet, lai spēlētu to pareizi, jums būs nepieciešama tikpat uzlabota grafikas karte. Pretējā gadījumā, ja jums ir vecs GPU, spēlējot spēles, jūs varat redzēt stop-motion efektus.
Mainīt monitora atsvaidzināšanas ātrumu sistēmā Windows
Ne visi monitori ļauj mainīt atsvaidzināšanas frekvenci dažiem monitoriem. Ja jūsu dators jums ļauj, varat nospiest taustiņu Win + I, lai atvērtu Windows iestatījumus. Kad esat to izdarījis, dodieties uz Sistēma > Displejs. Labajā labajā pusē atrodams opcijas nosaukums Displeja adaptera īpašības.

Noklikšķiniet uz tā un pārejiet uz Monitoru cilne pēc loga Properties atvēršanas. Šajā logā redzēsiet nolaižamo izvēlni, kurā jūs varat izvēlēties citus norādītos atsvaidzināšanas rādītājus.

Ja jums ir vairāk par vienu monitoru, pirms uzklikšķiniet, lai to atlasītu Displeja adaptera īpašības poga Displeja lapā.
Lasīt tālāk: Izskaidrojamas spēļu norises un zemas FPS spēles.
Saistītie raksti:
- Atšķirība starp Windows 8, Windows 8 Pro un Windows 8 RT
- Kā iestatīt dubultos monitorus operētājsistēmā Windows 10
- Pielāgojiet monitoru, lai uzlabotu ekrāna izšķirtspēju operētājsistēmā Windows 10/8/7
- Labākās vadu un bezvadu spēļu galvas ierīces
- Bezmaksas kāršu spēles un kazino spēļu automāti, kas ir jautri un bez maksas spēlēt uz Windows PC