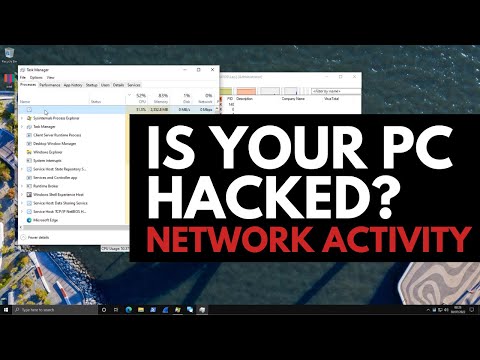Microsoft Outlook ir viens no visbiežāk izmantotajiem e-pasta klientiem. Tāpēc ir dabiski, ka lietotājiem var rasties daudz problēmu, piemēram, parastās palaišanas problēmas, iesaldēšana, lēna atbildes reakcija, korumpēta PST vai profils vai pievienojumprogramma utt.
Microsoft Outlook problēmas un problēmas
Šajā ziņojumā mēs iesakām dažus padomus, kas palīdzētu jums atrisināt šīs Microsoft Outlook problēmas jūsu Windows datorā.
Outlook pievienojumprogramma ir bojāta
Lielāko daļu laika problēmas ar Outlook rada slikti ierakstīti pievienojumprogrammas, kas tiek instalētas ar programmatūru; kuru vairumā gadījumu mēs pat nezinām! Kā pirmais solis mums vajadzētu mēģināt atspējot pievienojumprogrammas un noskaidrot, vai tas novērš problēmu. Papildinājumi var izraisīt Outlook, nevis atvērt. Tas var pat sasaldēt vai izraisīt "neatbildēt" jautājumus! Šeit ir daži ieteikumi, kurus jūs varat izmantot, lai atspējotu pievienojumprogrammas.
1] Ja jūs varat atvērt programmu Outlook, mēs varam to atspējot no turienes.
- Outlook 2003: Atveriet Tools> Options> Advanced> Add-in Manager
- Outlook 2007: Rīki> Uzticības centrs> Pielikumi
- Outlook 2010/2013/2016: Fails> Iespējas> Papildinājumi. Tur jūs atradīsit COM papildinājumus, izvēlieties šo opciju un noņemiet atzīmi no visiem ar Microsoft nesaistītiem papildinājumiem, un jūs arī izvēlaties Exchange pievienojumprogrammas un atspējosiet to no turienes. Pēc tam aizveriet Outlook.
Dažreiz Outlook tikai nedarbosies - tas joprojām darbosies uzdevumu pārvaldē. Tāpēc mums ir jāatver uzdevumu pārvaldnieks, dodieties uz cilni Process un meklējiet Outlook.exe un nogaliniet pakalpojumu. Pēc tam atkārtoti atveriet Outlook un noskaidrojiet, vai problēma joprojām pastāv.
2] Lejupielādēt OfficeIns no Nirsoft. Aizveriet Outlook. Pārliecinieties, vai tas nav aktivizēts uzdevumu pārvaldniekā. Tad atveriet OfficeIns. Atlasiet pievienojumprogrammu un labo taustiņu uz tā. Jūs atradīsiet opciju ar nosaukumu "Mainīt sākuma režīmu" un atlasiet Atspējots, pēc tam atlasiet "Mainīt savienojuma režīmu" un atlasiet Nē. Pielāgojiet to pašu procesu visām ne-Microsoft pievienojumprogrammām. Kad esat atspējojis visus pievienojumprogrammas, atveriet programmu Outlook un pārbaudiet to.
![3] Nākamā metode atspējo to no reģistra. Šī opcija ir paredzēta pieredzējušiem lietotājiem. Nepareizi mainot vērtību, var būt ļoti piesardzīgs potenciālais bojājums datoram. 3] Nākamā metode atspējo to no reģistra. Šī opcija ir paredzēta pieredzējušiem lietotājiem. Nepareizi mainot vērtību, var būt ļoti piesardzīgs potenciālais bojājums datoram.](https://i.technology-news-hub.com/images/office/outlook-problems-freezing-corrupt-pst-profile-add-ins-p.webp)
Iet uz Sākt un ierakstiet Regedit. Pēc tam izveidosim reģistra dublējumkopiju.
Noklikšķiniet uz "Dators", pēc tam Iet uz failu> Eksportēt> ierakstiet faila nosaukumu kā reģistrs atpakaļ un noklikšķiniet uz Saglabāt. Pēc tam dodieties uz:
HKEY_LOCAL_MACHINESOFTWAREMicrosoftOfficeOutlookAddins (32- Bit System)
HKEY_LOCAL_MACHINESOFTWAREWow6432NodeMicrosoftOfficeOutlookAddins (64-Bit System)
Zem Addins taustiņu, jūs atradīsit pievienojumprogrammu sarakstu. Lai noņemtu, vienkārši izcelt vienu labo taustiņu uz tā un dzēst.


Korumpēta PST fails programmā Outlook
Microsoft Outlook ir iebūvēts rīks, ko sauc par " SCANPST.exe", Izmantojot šo programmu, jūs varat skenēt un labot problēmas ar PST.

Korrupts profils programmā Outlook
Lielākajā daļā gadījumu korumpētais profils var izmantot programmu Outlook, lai tā netiktu atvērta vai kļūdu ziņojums utt. Lai pārbaudītu, vai jūs varētu mēģināt izveidot jaunu Outlook profilu.
Lai izveidotu jaunu profilu, dodieties uz Sākt> Vadības panelis> Pasta


Ja tas darbojas, tad jums ir jāpārvieto vecais PST, kuram ir visi e-pasta ziņojumi uz jauno Outlook profilu. Atveriet Vadības panelis> Mail> E-pasta konts un izvēlieties Dati tab.

Outlook kalendāra problēmas
Outlook kalendāra pārbaudes rīks (CalCheck) ir komandrindas programma, kas pārbauda Microsoft Outlook kalendārus problēmām.
PADOMS: Skatiet šo ziņu, ja saskaraties ar Outlook.com problēmām, kļūdām un problēmām.
Office diagnostika - novērstu Outlook problēmas
Office Diagnostika ir jaudīga metode, lai novērstu lielāko daļu problēmu, kas saistīta ar Outlook, vai trūkstošo failu reģistra problēmām.
Lai palaistu Office Diagnostic:
- Outlook 2003: Dodieties uz Palīdzība un atlasiet uz Atklāšana un remonts
- Outlook 2007: Dodieties uz Palīdzība un izvēlieties Biroja diagnostika vai Atveriet Visas programmas> Microsoft Office> Microsoft Office Tools> Office diagnostika
- Birojs 2010/13/16: Microsoft Office 2010 ir noņēmis šo opciju, un tā ir aizstāta ar Automātisks remonts iespēja.
- No jebkuras Microsoft Office 2010 lietojumprogrammas noklikšķiniet uz cilnes Fails, pēc tam noklikšķiniet uz Opcijas.
- Ekrānā Opcijas izvēlieties Uzticības centrs, pēc tam noklikšķiniet uz Uzticamības centra iestatījumi.
- No uzticības centra ekrāna kreisajā pusē atlasiet Privātuma opcijas.
- Labajā pusē sadaļas Konfidencialitātes opcijas sadaļā Periodiski lejupielādējiet failu, kas palīdz noteikt sistēmas problēmas.
- Noklikšķiniet uz Labi, lai saglabātu šos iestatījumus.
Ja tas nedarbojas, atveriet Programma un funkcijas un Programmu sarakstā izvēlieties Microsoft Officeun noklikšķiniet uz Mainīt. Mainīšanas ekrānā izvēlieties Remontsun noklikšķiniet uz Turpināt.
Šis ziņojums parādīs, kā labot Outlook kontu, ja Outlook nav sinhronizēts.
Problēmu novēršana saistībā ar Outlook, izmantojot komandu slēdžus
Dažādu veidu problēmu novēršanai ir daudz komandu slēdžu. Daži no tiem ir ļoti populāri. Es uzskaitīšu dažus, kas būtu noderīgi.
Sākt> Palaist> Outlook /
- Outlook / Safe - Lai atvērtu programmu Outlook drošajā režīmā
- Outlook / Resetnavpane - Ar šo tiks noņemta navigācijas josla, ir Outlook. Tas atrisinās bieži sastopamas problēmas, piemēram, "Nevar startēt Outlook …" utt.
- Perspektīva /resetfolders - Atjauno noklusējuma piegādes vietas trūkstošās mapes.
- Outlook / tīrīšana - ja Outlook aizkavējas, atverot signālu dēļ, izmantojot šo slēdzi, to salabos.
Iekraušanas profils ir iestrēdzis
Skatiet šo ziņu, ja programmā Microsoft Outlook ir iestrēdzis profila ielāde.
Ceru, ka tas palīdz!
Citas ziņas, kas jūs interesē:
- Jūs saņemat neizpildīto kļūdu programmā Outlook
- Outlook RSS barotnes netiek atjauninātas
- Outlook ir pārtraukusi darbu
- Nevar startēt Microsoft Outlook, nevar atvērt Outlook logu
- PowerPoint nereaģē.