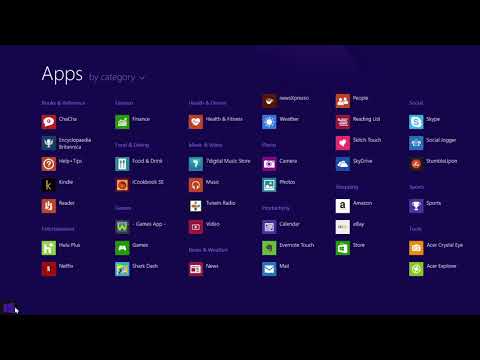Jūs varat arī izveidot filtrus no jebkura meklēšanas, kuru varat veikt. Filtri automātiski veic darbības ienākošajiem e-pasta ziņojumiem, piemēram, dzēš tos, lieto etiķeti vai pārsūta uz citu e-pasta adresi.
Pamata meklēšanas funkcijas
Meklēšanas lodziņā vienkārši ievadiet meklēšanas vaicājumu, nevis uzklikšķiniet uz lejupvērstās bultiņas, lai atklātu vairāk meklēšanas opciju.


Jūs varat izlaist šo dialoglodziņu pamata meklēšanai. Veiciet meklēšanu ar meklēšanas opciju dialoglodziņu un nākotnē redzēsiet meklēšanas operatoru. Piemēram, ja jūs rakstāt howtogeek.com meklēšanas lodziņā, meklēšanas lodziņā tiks parādīts šāds meklēšanas vaicājums:
from:(howtogeek.com)

- uz: - Meklēt ziņojumus, kas nosūtīti uz konkrētu adresi.
- no: - Meklēt ziņojumus, kas tiek sūtīti no konkrētas adreses
- priekšmets: - Meklēt tēmas lauku.
- etiķete: - Meklēt noteiktā etiķetē.
- ir: piestiprinājums - Meklējiet tikai ziņojumus ar pielikumiem
- ir: tērzēšana - Meklēt tikai tērzēšanu.
- in: jebkur - Arī meklējiet ziņojumus surogātpasta un miskasti. Pēc noklusējuma Gmail meklēšana ignorē surogātpasta un atkritumu ziņojumus.
Meklējumu veidošana
Lai apkopotu sarežģītākus meklēšanas vaicājumus, jums jāzina pamatinformācija.
- ( ) - Kronšteini ļauj grupēt meklēšanas vienumus. Piemēram, meklējot priekšmets: (kā geek) tikai atgriež ziņojumus ar vārdiem "kā" un "geek" savā tēmā. Ja jūs meklējat priekšmets: kā geek, jūs saņemsit ziņojumus ar "kā" savā tēmā un "geek" jebkurā ziņojuma vietā.
- VAI - VAI, kas jānorāda ar lielajiem burtiem, varat meklēt vienu vai otru terminu. Piemēram, priekšmets: (kā VAI geek) atgriež ziņojumus ar vārdu "kā" vai vārdu "geek" viņu nosaukumos. Varat arī kombinēt citus terminus ar OR. Piemēram, no: howtogeek.com VAI ir: pielikums meklētu ziņojumus, kas ir vai nu from howtogeek.com, vai arī ir pielikumi.
- ““ - Citāti ļauj meklēt precīzu frāzi, tāpat kā Google. Meklējat " Precīza frāze" tikai atgriež ziņojumus, kas satur precīzu frāzi. Jūs varat to apvienot ar citiem operatoriem. Piemēram, priekšmets: "precīza frāze" tikai atgriež ziņojumus, kuru priekšmeta laukā ir "precīza frāze".
- – - Ar defise vai mīnus zīmi var meklēt ziņojumus, kas nesatur noteiktu vārdu. Piemēram, meklējiet - from: howtogeek.com un jūs redzēsit tikai ziņojumus, kas nav no howtogeek.com.
Slēptās meklēšanas triki
Varat piekļūt daudziem meklēšanas operatoriem meklēšanas opciju dialoglodziņā, bet daži ir paslēpti. Šeit ir saraksts ar slēptās:
- saraksts: - Saraksts: operators ļauj meklēt ziņojumus adresātu sarakstā. Piemēram, saraksts: [email protected] atgriezīs visus ziņojumus uz [email protected] adresātu sarakstu.
- faila nosaukums: - Faila nosaukums: operators ļauj jums meklēt konkrētu faila pielikumu. Piemēram, fails: piemērs.pdf atgriezīsies e-pasta ziņojumus ar failu ar nosaukumu example.pdf pievienots.
- ir svarīgi, marķējums: svarīgi - Ja lietojat Gmail prioritāro iesūtni, varat izmantot: ir svarīgs vai iezīme: svarīgie operatori meklē tikai svarīgus vai nebūtiskus e-pasta ziņojumus.
- ir: dzeltena zvaigzne, ir: sarkana zvaigzne, ir: zaļā pārbaude, utt. - ja izmantojat dažādu veidu zvaigznes (skatiet sadaļu Zvaigznes Gmail vispārējās iestatījumu rūtī), varat meklēt ziņojumus ar konkrētu zvaigznītes tipu.

- cc:, Bcc: - Kopija cc: un bcc: funkcijas ļauj jums meklēt ziņojumus, kuros konkrēta adrese tika kopēta ar oglekļa vai kopēja neredzīgo oglekļa saturu. Piemēram, cc: [email protected] atgriež ziņojumus, kuros lietotā[email protected] bija oglekļa kopija. Jūs nevarat izmantot bcc: operatoru, lai meklētu ziņojumus, kuros esat bijis neredzēts oglekļa kopija, tikai tādas ziņas, kurās jūs ccc'd citiem cilvēkiem.
- piegādāts: - deliverto: operators meklē ziņojumus, kas tiek piegādāti uz konkrētu adresi. Piemēram, ja tajā pašā Gmail iesūtnē ir vairāki konti, varat izmantot šo operatoru, lai atrastu ziņas, kas tiek nosūtītas uz konkrētu adresi. Izmantojiet deliveredto: [email protected] lai atrastu ziņas, kas tiek piegādātas uz e-pasta [email protected].
Filtrēšanas saglabāšana
Izveidojiet filtru, lai automātiski veiktu darbības, ja ziņojums atbilst konkrētai meklēšanai.
Lai izveidotu filtru, vēlreiz noklikšķiniet uz lejupvērstās bultiņas, pēc tam noklikšķiniet uz pogas "Izveidojiet filtru ar šo meklēšanu"Variants.

Izvēlieties darbību un noklikšķiniet uz pogas "Izveidot filtru"Poga.

Filtrus var izmantot arī, lai bloķētu e-pasta adreses. Mēs iepriekš izmantojām filtrus, lai agrāk bloķētu traku ex.