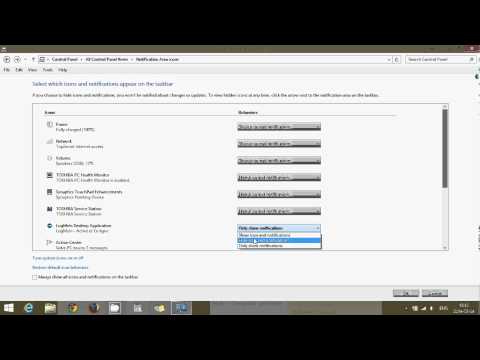Atjaunināt: ja izmantojat operētājsistēmu Windows 8.1, tas ir daudz vieglāk.
Tas ir īpaši noderīgi, ja izmantojat trešās puses izvēlni Sākt, piemēram, ViStart vai Start8, taču tas ir arī noderīgi, ja jūs vienkārši izmantojat darbvirsmu lielāko daļu laika. Jūs varat arī ātri piekļūt darbvirsmai no Metro, izmantojot Windows Key + D tastatūras īsceļu.
Saīsnes izveide
Pirmkārt, aktivizējiet Notepad - jūs varat to izdarīt, nospiežot Windows taustiņu no darbvirsmas, lai piekļūtu metro, rakstot Notepad sākuma ekrānā un nospiediet Enter. Kad esat, ielīmējiet šādu tekstu jaunā failā:
[Shell] Command=2 IconFile=Explorer.exe,3
[Taskbar] Command=ToggleDesktop


Izmantojot uzdevumu plānotāju
Jūs varat iestatīt saīsni, kas automātiski tiek palaista, kad piesakāties darbam ar uzdevumu plānotāju. Uzsākt uzdevumu plānotāju, vēlreiz nospiežot Windows taustiņu, ierakstot Grafiks, noklikšķinot uz Iestatījumi kategorija un izvēloties "Uzdevumu grafiks"Pieteikums. Jūs to varat arī atrast vadības paneļa sadaļā Administratīvie rīki.

Noklikšķiniet uz "Uzdevumu plānotāja bibliotēka"Mapē Task Scheduler loga kreisajā pusē, kad tas parādīsies.

Ar peles labo pogu noklikšķiniet uz galvenās rūts un izvēlieties Izveidot jaunu uzdevumu.”


Noklikšķiniet uz pogas uz Trigeri cilni un izmantojiet Jauns pogu, lai iestatītu jaunu sprūdu. Jaunā aktivizētāja logā iestatiet uzdevumu, lai sāktu "Pierakstieties"Un noklikšķiniet labi.

Noklikšķiniet uz pogas uz Darbības cilni un izveidojiet jaunu darbību. Iestatiet darbību uz "Sāciet programmu, "Izmantojiet Pārlūkot pogu, lai izvēlētos izveidoto saīsni un noklikšķiniet uz Labi.

Noklikšķiniet uz pogas uz Nosacījumi cilni un noņemiet atzīmi no "Sāciet uzdevumu tikai tad, ja dators ir ieslēgts maiņstrāvas avotam"Atzīmējiet izvēles rūtiņu Power Ja jūs to nedarīsiet, jūsu klēpjdators netiks boot uz darbvirsmas, ja tas darbojas ar akumulatora enerģiju.

Klikšķis labi un jūs esat pabeidzis. Jūs sākat pie darbvirsmas ikreiz, kad piesakāties, bet sākuma ekrāns joprojām būs klikšķa attālumā.
Šī metode nav perfekta - brīdi, kad piesakāties, jūs redzēsit Metro. Tas arī izraisa Windows Explorer loga parādīšanos darbvirsmā ikreiz, kad piesakāties.
Atstājiet komentāru un informējiet mūs, ja atrodat labāku metodi!