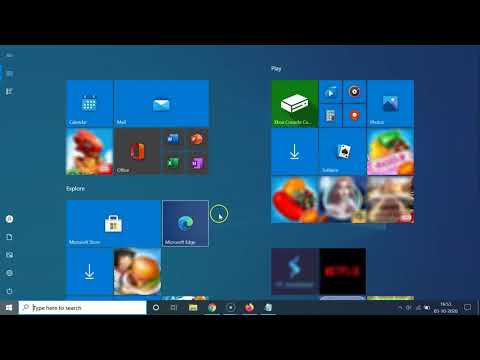Tabbed pārlūkošana kādreiz bija domēna geeks, izmantojot alternatīvas pārlūkprogrammas, taču katrs tautas pārlūks tagad atbalsta pārlūkošanu ar tabulām - pat mobilās pārlūkprogrammas viedtālruņiem un planšetdatoriem.
Šis raksts ir paredzēts iesācējiem. Ja jūs zināt kādu, kas pilnībā neizprot pārlūkošanu ar tabulām un kā tas ir lieliski, jūtieties brīvi tos nosūtīt!
Kas ir pārlūka cilne?
Pārlūkprogrammas cilnes ļauj vienlaikus izveidot vairākas tīmekļa lapas, bez darbvirsmas vairāku logu nekārtojot. Katra atvērtā tīmekļa lapa jūsu tīmekļa pārlūkprogrammas loga augšdaļā parādīsies kā cilne. Varat noklikšķināt uz cilnes, lai pārslēgtos starp atvērtajām tīmekļa lapām.

Katrs pārlūkprogramma atbalsta arī vairākus logus, taču to pārslēgšana var būt neērti. Atverot 20 tīmekļa lapas, iespējams, ir pārvaldāmas ar pārlūka cilni, bet darbvirsmā ir atvērti 20 pārlūkprogrammas logi, kas var būt pārblīvēta murgs.

Jaunas cilnes atvēršana
Lai atvērtu jaunu pārlūkprogrammas cilni, noklikšķiniet uz pogas Jauna cilne, kas atrodas labajā pusē savā pārlūkprogrammas rīkjoslas cilnēs. Šī poga dažādās pārlūkprogrammās ir nedaudz atšķirīga, taču tā parasti atrodas tajā pašā vietā.
Noklikšķinot uz šīs pogas, tiks atvērta jauna cilne. Atkarībā no pārlūkprogrammas iestatījumiem jaunajā cilnē var tikt rādīta jūsu pārlūkprogrammas jaunā cilnes lapa, tukša lapa vai jūsu mājaslapa.

Ja izmantojat pārlūku, kas veic meklēšanu no tā adreses joslas - piemēram, Google Chrome vai jaunākās Internet Explorer versijas - varat nospiest Ctrl + T, ievadiet meklēšanu, piemēram, picaun nospiediet Enter, lai ātri atvērtu jaunu cilni ar šo meklēšanu.
Atvērt saites jaunās cilnēs
Lai atvērtu saiti no tīmekļa lapas jaunā cilnē, ar peles labo pogu noklikšķiniet uz saites un atlasiet Atveriet saiti jaunā cilnē iespēja. (Citās tīmekļa pārlūkprogrammās šis variants var būt nedaudz atšķirīgs.)

Tas ļauj jums atvērt vairākas tīmekļa lapas, kas jūs interesē. Piemēram, ja vēlaties šeit lasīt vairākus rakstus sadaļā How-To Geek, jums nav jāpiespiež uz katru rakstu, lasiet rakstu, nospiediet pogu Atpakaļ, pēc tam meklējiet nākamo rakstu - jūs varat atvērt katru jauno cilni, kurā jūs interesēties. Raksti ielādēsies fonā, tādēļ, pārejot uz cilni, tas būs gatavs lasīt bez slodzes laika.

Tab triku
Ja kādreiz nejauši aizverat cilni, varat ar peles labo taustiņu noklikšķināt uz cilnes joslas un izmantot opciju Atkārtota slēgta cilne vai Atcelt aizvērt cilni. Jūsu pārlūkprogramma atkārtoti atvērs cilni, kuru jūs pēdējoreiz slēdzat.


Lai iegūtu vairāk pārlūkprogrammas triku, skatiet 47 tastatūras saīsnes, kas darbojas visos tīmekļa pārlūkos.