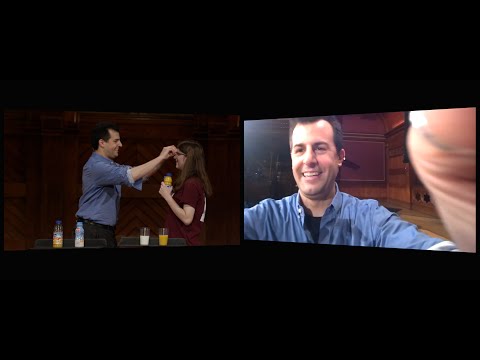Ņemot vērā klientu atšķirīgās vajadzības un padarot viņu produktus pieejamākus, jo īpaši cilvēkiem ar traucējumiem, Microsoft ieviesa daudzus papildinājumus un uzlabojumus Windows 10. Braila raksta ievades un izvades atbalsts, izmantojot specializētu Braila rakstā displeji bija šo pārmaiņu priekšgalā. Kopš Satjas Nadellas ir uzņēmies Microsoft Corp izpilddirektora pienākumus, Pieejamība, un Palīgtehnoloģijas ir kļuvuši par vissvarīgāko. Vienīgais mērķis ir dot iespēju lietotājiem, kam ir traucējumi, patstāvīgi patērēt, veidot un sadarboties ar saturu.
Braila rakstā sistēmā Windows 10
Braila raksta atbalsts ir pieejams kā jauna pieredze " Diktors" Tai ir vairāki varianti, ieskaitot 2. klases Braila rakstus un izmanto vairāk nekā 40 valodas. Iespējojot šo funkciju, jūsu datorā tiks automātiski instalētas BRLTTY un Liblouis atvērtā koda programmatūras bibliotēkas.
Šīs ziņas rakstīšanas mērķis ir sniegt informāciju par to, kā Windows 10 izmantot Braila displeju ar diktoru. Tas attiecas uz informāciju par Braila sistēmas instalēšanu datorā, navigāciju un tekstu lasīšanu.
Kā lietot programmu Braila displejs ar diktoru Windows 10 radītāju atjauninājumā
Diktors atbalsta Braila rakstus no 35 ražotājiem. Lai sāktu, instalējiet programmu Braila rakstā sistēmā Windows 10. Nospiediet Windows logotipa taustiņu + U, lai atvērtu Vienkārša piekļuves iestatījumus. Varat arī noklikšķināt uz pogas Windows, izvēlieties 'Iestatījumi' un izvēlieties 'Vienkārša piekļuve'.
Ritiniet lejup līdz apakšai un zem Braila raksta (beta), izvēlieties Lejupielādējiet un instalējiet brailu.

Atkarībā no jūsu lejupielādes ātruma lejupielādes laiks var atšķirties. Tāpēc dažas minūtes atstājiet datoru tukšgaitā. Kad lejupielādes un instalēšanas process ir pabeigts, atlasiet Iespējot Braila valodu.
Turpinot rīkoties, pievienojiet Braila displeju. Lai to izdarītu, izvēlieties Pievienojiet braila displeju'Opcija, kas redzama jūsu ekrānā, un pēc tam izvēlieties Braila displeja ražotāju un savienojuma veidu - USB vai seriālo portu. Pēc pabeigšanas konfigurējiet Braila displeju ar citiem ekrāna lasītājiem.
Pieņemsim, ka jūs jau izmantojat braila displeju ar citu ekrāna lasītāju, vai arī diktors nedarbosies ar jūsu braila displeju, un jums būs atjauniniet vai mainiet draiveri Windows izmanto, lai sazinātos ar jūsu displeju. Tomēr jums ir tikai jāmaina draiveris, ja braila displejam ir uzstādīts cits draiveris. Ja neesat pārliecināts, ieteicams sazināties ar Braila displeja ražotāju.
Lai atjauninātu vai mainītu Windows draivera draiveri ar Braila displeju, pievienojiet to datoram un izpildiet tālāk aprakstītās darbības.
Nospiediet tastatūras Windows logotipa taustiņu, ierakstiet ierīces pārvaldnieku un pēc tam izvēlieties Device Manager no rezultātu saraksta. Atrodiet savu Braila displeju ierīču sarakstā. Ievērojiet, ka displejs var būt vai nu jūsu displeja nosaukums, vai displeja ražotāja vārds. Kad tas ir redzams, izvērsiet braila displeja ierakstu un izvēlieties savu ierīci. Izvēlnē Darbība izvēlieties Atjaunināt draiveri.
Izvēlieties "Pārlūkot manu datoru vadītāja programmatūrai" un pēc tam izvēlieties "Atļaujiet man izvēlēties no pieejamo draiveru saraksta manā datorā". Izvēlieties savu displeju no saraksta un izvēlieties Nākamais. Ja visi ieņēmumi tiek veikti pēc izvēles un Diktors atpazīst jūsu displeju, atlasiet LibUSB-Win32 ierīces. Izvēlieties draiveri, kas sākas ar LibUSB-Win32 no saraksta nākamajā lapā un nospiediet Nākamais pogu, lai instalētu draiveri.
Lai atgrieztos pie ekrāna izmantošanas ar citu ekrāna lasītāju, atkārtojiet iepriekš minēto procesu, bet izvēlieties draiveri, ko lieto cits ekrāna lasītājs.
Uz noņemiet stāstītāja brailu no sava datora nospiediet Windows logotipa taustiņu + I, lai atvērtu iestatījumus. Atlasiet Lietotnes, izvēlieties Programmas un funkcijas un pēc tam atlasiet Manage optional features. Atlasiet Pieejamība - Braila raksta atbalsts un pēc tam izvēlieties Atinstalēt.
Ja braila displejā ir braila tastatūra, varat to izmantot, lai ievadītu tekstu vai izpildītu šādas komandas.

Lūdzu, ņemiet vērā, ka komanda, kas ieslēdz tastatūru, ir Telpa + punkti 1-3. Alternatīvi, ja jūsu Braila displejā ir pieskārienu kursors, varat tos izmantot, lai veiktu noteiktas darbības.
Lai uzzinātu vairāk par to, ko Braila rakstzīmes tiek atbalstītas, tostarp katras displeja konkrētas galvenās komandas, apmeklējiet šo lapu. Lai uzzinātu vairāk, varat apmeklēt Microsoft.