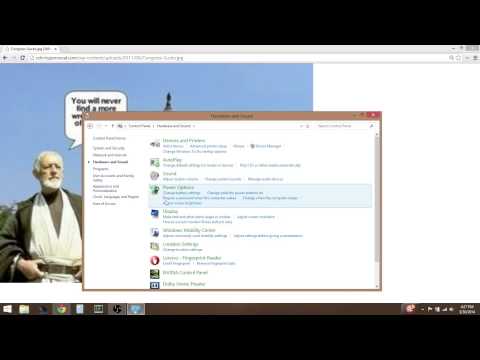Šeit ir iekļauti soļi gan Windows 8, gan Windows 7 - katrs process būtībā ir vienāds. Jūs varat izmantot Windows 7 disku, lai dublētu failus no Windows 8 sistēmas vai otrādi.
Boot no Windows instalēšanas diska
Vispirms savā datorā ievietojiet Windows instalēšanas disku (vai USB disku ar Windows instalētāju) un restartējiet datoru. Ja viss darbojas pareizi, jūs redzēsiet ziņojumu "Nospiediet jebkuru taustiņu, lai sāktu no CD vai DVD". Nospiediet taustiņu, lai ieietu uzstādītājam. Ja jūs neredzat šo ekrānu, iespējams, datora BIOS jāmaina boot uzstādījumi.



Ja izmantojat Windows 7 instalēšanas disku, atlasiet Atjaunojiet datoru, izmantojot agrāk izveidoto sistēmas attēlu opciju noklikšķiniet uz Tālāk, noklikšķiniet uz Atcelt un noklikšķiniet uz Atcelt vēlreiz.


Kad redzat komandu uzvedni, ierakstiet notepad un nospiediet Enter, lai atvērtu Notepad logu. Noklikšķiniet uz File (Datne) un Notepad logā atlasiet Open (Atvērt).

Šo dialoglodziņu Atvērt varat izmantot tā, it kā tas būtu Windows Explorer logs - atlasiet failus, un tos varēsit kopēt un ielīmēt citur. Ja datoram pievienojat USB disku vai noņemamo cieto disku, jūs tajā varēsit nokopēt failus.

Noklikšķiniet uz dubultklikšķi uz failiem vai Notepad mēģinās tos atvērt, iespējams, iesaldējot. Ja piezīmju grāmatiņa jums uzliek, atveriet logu komandu uzvedni un ierakstiet uzdevumgr lai uzsāktu uzdevumu pārvaldnieku. Jūs varat pārtraukt saldēto Notepad uzdevumu un atkārtoti palaist Notepad.

Mēs vēlētos pateikties Ruja How-To Geek forumos, lai parādītu mums šo triku. Tas ir ļoti gudrs, un mēs gribējām to nodot saviem lasītājiem. Paldies, Ruja!