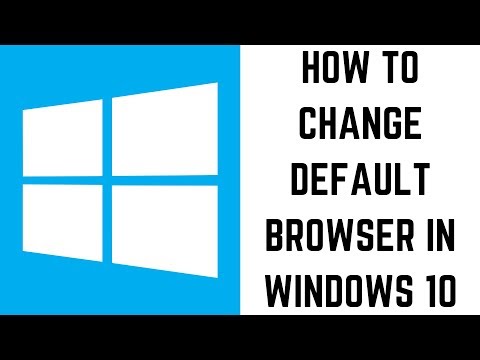Kā aktivizēt macOS Mojave darbvirsmas stacijas
Desktop Stacks pēc noklusējuma nav iespējotas MacOS Mojave. Jūs varat tos iespējot no darbvirsmas konteksta izvēlnes. Lai to atvērtu, vai nu nospiediet Ctrl + vai noklikšķiniet uz darbvirsmas ar peles labo taustiņu. Ja jūs izmantojat MacBook ar skārienpaliktni, veiciet divu pirkstu klikšķi.
Kad parādīsies izvēlne, norādiet uz izvēlnes "Grupēt stacijas līdz" un pēc tam atlasiet vēlamo kategorizēšanas shēmu. Atlasiet "Kind", lai grupētu failus pēc veida - piemēram, tas dos jums atsevišķas dokumentu, attēlu, ekrānuzņēmumu un videoklipu kopas. Izvēlieties "Datums pēdējai atklātai", "Datums pievienots", "Datuma modificēts" vai "Izveidotais datums", lai grupētu failus ar laiku, kas saistīts ar failu. Lai kārtotu savus failus uz pielāgotajām virsmām, izvēlieties "Tags". Pēc tam varat pievienot atzīmes saviem failiem.
Ja neesat pārliecināts, kādu iespēju izvēlēties, ieteicams izvēlēties Veidot. Jūs vienmēr varat atgriezties šajā izvēlnē un pēc tam mainīt stacijas.


Lai pārtrauktu lietot Stacks, izvēlieties Group Stacks By> None. Parasti darbvirsmā tiek parādīti faili.

Kā mainīt stacku šķirošanu macOS Mojave
Jūs varat mainīt, kā tiek sakārtoti kastes, ja vēlaties. Pēc skapju aktivizēšanas atkal atveriet darbvirsmas konteksta izvēlni, norādiet uz izvēlnes "Kārtošanas stacijas pēc" un pēc tam izvēlieties šķirošanas shēmu. Jūs varat izvēlēties vai nu "Name", "Kind", "Date Last Opened", "Date Added", "Date Modified", "Date Created", "Size" vai "Tags".
Pēc noklusējuma skavām tiek sakārtoti pēc "Datuma pievienošanas", kas nozīmē, ka katras kaudzes augšpusē ir redzami faili, kurus esat nesen pievienojis darbvirsmai.

Kā piešķirt atzīmes failiem
Tagi ir spēcīgs veids, kā grupēt kaudzes. Tagi ļauj iestatīt pielāgotu šķirošanas sistēmu, kurā grupējat saistītos failus kopā. Piemēram, jūs varētu atzīmēt failus, kas pieder konkrētam projektam, ar īpašu atzīmi, grupu grupām pēc taga un visi projekta faili ir redzami vienā kopē.
Lai piešķirtu atzīmes atsevišķam failam, nospiediet Ctrl + klikšķi, ar peles labo taustiņu vai ar diviem pirkstiem noklikšķiniet uz faila, lai atvērtu konteksta izvēlni. Pirms konteksta izvēlnes atvēršanas atlasiet vairākus failus, lai vienlaicīgi piešķirtu tos pašus tagus vairākiem failiem.
Izvēlnē izvēlieties kādu no opcijām sadaļu "Ziņas". Jūs varat ātri pievienot krāsainu tagu, piemēram, "sarkans", noklikšķinot uz vienas no krāsām.

Jūs varat piešķirt vairākus tagus, atdalot tos ar komatu. Piemēram, lai failam piešķirtu gan "darbu", gan "projekta" tagus, lodziņā ierakstiet "work, project" un pēc tam nospiediet Enter.