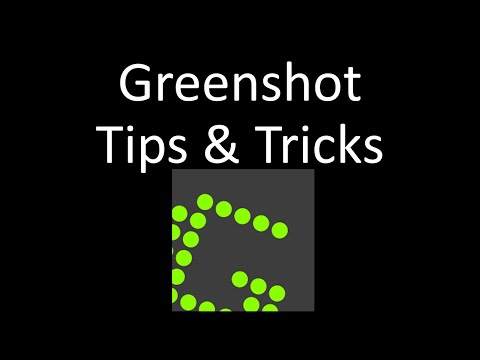Kāpēc es gribu to izdarīt?
Ieguvumi no vienmēr pieejamās tīkla glabāšanas ierīces ir tā, ka ir ļoti ērti, lai jūsu dati (vai rezerves kopijas) vienmēr būtu pieejami datoriem gan jūsu tīklā, gan ārpus tā. Negatīvie lielākajā daļā gadījumu ir tādi, ka, lai jūs ērtāk izmantotu pietiekami daudz enerģijas.
Piemēram, mūsu biroja serveris darbojas 24 stundas diennaktī un patērē gandrīz 200 ASV dolāru gadā. No otras puses, Raspberry Pi tīkla atmiņas ierīce patērē apmēram 5 ASV dolārus gadā.
Mēs būsim pirmais, kas jums piešķirs, ka pilnvērtīgam serverim būs vairāk krātuves un spējas strādāt vairāk (piemēram, pārveidojot multi terabaitu video kolekciju saprātīgā laika periodā). Tomēr lielākajai daļai cilvēku galvenais mērķis tam, ka mājās vienmēr ir pieejams dators, ir kalpot kā failu serveris un failu dublējuma krātuve. Šādiem uzdevumiem Aveņu Pi ir vairāk nekā pietiekami spēcīgs un ietaupīs tev iespēju mainīt enerģijas patēriņu.
Kas man vajag?

Papildus rīkam, kas jums būs nepieciešams no apmācības Getting Started with Raspberry Pi, jums būs pieejama tikai šāda aparatūra:
Viens (vismaz) USB ārējais cietais disks vienkāršai tīkla dublēšanai un failu nodošanai
vai
Divi (minimāli) USB ārējie cietie diski vietējai datu dublēšanai
Tieši tā! Ja jūs vienkārši vēlaties izveidot vienkāršu tīkla pieslēgvietu, jums būs nepieciešams tikai viens cietais disks. Mēs ļoti iesakām izmantot vismaz divus cietos diskus, lai varētu atlaist vietējo (ar Raspberry Pi) datu pārraidi. Šajā apmācībā mēs izmantojam atbilstošu Seagate Backup Plus 1TB portatīvo ārējo cieto disku poru. Viņi ir ļoti mazi, tiem nav nepieciešams ārējs barošanas avots, un tie tika pārdoti, kad mēs iegādājām detaļas.
Jūs varat izmantot jebkuru ārējo cieto disku, kas jums ir uz rokas, bet tas ir ideāls, lai izmantotu mazu mazjaudas diskus, ja iespējams, jo visa projekta tēma ir izveidot mazu un mazjaudas NAS jūs varat vienkārši izvairīties no ceļa un aizmirst par.
Pirms mēs turpinām, esam izveidojuši pāris dizaina izvēli, ko esam izstrādājuši attiecībā uz to, kā mēs konfigurējam mūsu Raspberry Pi NAS, kas jums jāzina. Lai gan lielākā daļa lietotāju vēlēsies sekot precīzi tā, kā mēs esam to izdarījuši, iespējams, vēlaties pielāgot konkrētus soļus, lai labāk atbilstu jūsu vajadzībām un kā izmantotu datorus savā tīklā.
Pirmkārt, mēs izmantojam NTFS formātā cietos diskus. Ja Amazone Pi NAS kādu iemeslu dēļ neizdodas vai mēs gribam ātri kopēt informāciju, izmantojot USB 3.0 savienojumu, nevis izmantojot tīklu, izmantojot NTFS formāta diskus, padarot to par vienkāršu, lai ņemtu pārnēsājamos USB diskus, kurus mēs izmantojam uz NAS bāzes, un pievienojiet tos tieši vienam no daudzajiem Windows mašīnas mēs izmantojam katru dienu.
Otrkārt, mēs izmantojam Samba mūsu tīkla daļām, atkal tāpēc, ka ir ērtāk sasaistīt Raspberry Pi NAS ar mūsu pārsvarā Windows tīklu.
Sagatavošana un ārējo cieto disku montāža

Pirmais biznesa uzdevums ir savienot cieto disku ar Raspberry Pi (vai pievienoto USB centrmezglu atkarībā no konfigurācijas un neatkarīgi no tā, vai cietais disks ir nobloķēts vai arī no ārpuses). Kad cietais disks ir pievienots un Pi ir ieslēgts, ir pienācis laiks strādāt.
Piezīme: Mēs izmantojam divus cietos diskus. Ja esat nolēmis izmantot tikai vienu cieto disku, vienkārši neņemiet vērā visas šajā iedaļā minētās komandas, kuras paredzētas montāžai / modificēšanai vai cita veida mijiedarbībai ar otro cieto disku.
Mēs strādāsim visu termināļa darbu. Tādā veidā jūs varat vai nu strādāt tieši pie jūsu Raspberry Pi, izmantojot LXTerminal Raspian, vai arī jūs varat SSH iekļaut savā Raspberry Pi, izmantojot tādu rīku kā Putty. Katrā ziņā ir labi.
Kad esat komandrindā, pirmā lieta, kas jums jādara, ir pievienot Rasbian NTFS formāta diskiem. Lai to izdarītu, ierakstiet šādu komandu:
sudo apt-get install ntfs-3g
Pakotnēm būs vajadzīgas minūtes vai divas reizes, lai lejupielādētu, izpakotu un instalētu. Kad NTFS pakotne ir instalēta, ir pienācis laiks meklēt nesaistītos ārējo cieto disku nodalījumus.
sudo fdisk -l
Vismaz jums vajadzētu redzēt divus diskus, ja esat pievienojis sekundāro disku datu atspoguļošanai (kā mums ir), jums vajadzētu redzēt trīs šādus:

/dev/mmcb1k0
ir SD karte iekšpusē Raspberry Pi, kurā atrodas mūsu Raspbian instalācija. Mēs to pametīsim pilnīgi vienatnē.
Otrais disks
/dev/sda
ir mūsu pirmais 1TB ārējais cietais disks. Trešais disks
/dev/sdb
ir mūsu otrs 1TB ārējais cietais disks. Faktiskās starpsienas, par kurām esam ieinteresēti šajos divos diskos, ir
/sda1/
un
/sdb1/
attiecīgi. Uzrakstiet cieto disku nosaukumus.
Pirms mēs varam uzstādīt diskus, mums ir jāizveido direktorija, lai instalētu diskus. Vienkāršības labad mēs vienkārši izveidojam direktoriju ar nosaukumu USBHDD1 un USBHDD2 par katru disku. Vispirms mums jāveic diskus. Komandrindā ievadiet šādas komandas:
sudo mkdir /media/USBHDD1
sudo mkdir / media / USBHDD2
Kad esat izveidojis abus katalogus, ir laiks uzstādīt ārējos diskdziņus katrai atrašanās vietai. Atkal komandrindā ievadiet šādas komandas:
sudo mount -t auto /dev/sda1 /media/USBHDD1
sudo mount -t auto / dev / sdb1 / media / USBHDD2
Šajā brīdī mums ir attiecīgi divi ārējie cietie diski, kas piestiprināti USBHDD1 un USBHDD2 direktorijiem. Ir pienācis laiks pievienot īpašu direktoriju abiem diskiem, lai turētu mūsu koplietotās mapes (lai saglabātu lietas kārtībā un sadalītu mūsu darbu pie diskiem). Ievadiet šādas komandas:
sudo mkdir /media/USBHDD1/shares
sudo mkdir / media / USBHDD2 / shares
Tagad ir pienācis laiks instalēt Samba, lai mēs varētu piekļūt glabāšanai no citām vietām tīklā. Komandrindā ievadiet:
sudo apt-get install samba samba-common-bin
Kad tiek piedāvāts turpināt veidu Y un ievadīt. Sēdēt un atpūsties, jo viss atkārtoti tiek ievietots un instalēts. Kad Samba pakete beidz instalēšanu, ir pienācis laiks nedaudz konfigurēt. Pirms mēs darām kaut ko citu, pieņemsim izveidot Samba konfigurācijas faila dublējumkopiju, ja mums būs jāatgriežas pie tā. Komandu rindā ierakstiet šādu komandrindu:
sudo cp /etc/samba/smb.conf /etc/samba/smb.conf.old
Tas vienkārši izveido konfigurācijas faila dublējumu ar faila nosaukumu smb.conf.old un atstāj to tajā pašā direktorijā kā sākotnējais konfigurācijas fails.
Kad esam izveidojuši dublējumu, ir pienācis laiks veikt dažus pamata labojumus Samba konfigurācijas failā. Komandu rindā ierakstiet šādu:
sudo nano /etc/samba/smb.conf
Tas atvērs nano teksta redaktoru un ļauj mums veikt dažas vienkāršas izmaiņas. Ja šī ir pirmā reize, kad izmantojat nano, mēs noteikti iesakām izlasīt "Nano" iesācēju rokasgrāmatu, Linux komandrindas teksta redaktoru. Termināla logā jums vajadzētu redzēt kaut ko līdzīgu:

Pirmais ir darba grupas identifikators, pēc noklusējuma darbgrupa = WORKGROUP. Ja savai mītnes darbgrupai izmantojat citu nosaukumu, turpiniet un pāri bultiņai mainīt to tagad, pretējā gadījumā atstājiet to kā noklusēto.
Mūsu nākamā pietura ir ieslēgt lietotāja samontēšanas autentifikāciju mūsu samba krātuvē, pretējā gadījumā ikviens lietotājs ar vispārēju piekļuvi mūsu tīklam (piemēram, viesa Wi-Fi lietotāji) varēs staigāt pa labi. Samba konfigurācijas failā ritiniet uz leju, līdz nokļūstat sadaļa, kas skan:

Tālāk mēs gatavojamies pievienot konfigurācijas failam pilnīgi jaunu sadaļu. Ritiniet līdz galam faila apakšdaļā un ievadiet šādu tekstu:
[Backup] comment = Backup Folder path = /media/USBHDD1/shares valid users = @users force group = users create mask = 0660 directory mask = 0771 read only = no
Piezīme: Neatkarīgi no tā, ko jūs ievietojat iekavās augšējā rindiņā, tā būs mapes nosaukums, kā tas parādās tīkla koplietošanā. Ja vēlaties mainīt citu nosaukumu, nevis "Backup", tas ir laiks to rediģēt.
Nospiediet CTRL + X, lai izietu, nospiediet Y, kad jautā, vai vēlaties saglabāt izmaiņas un pārrakstīt esošo konfigurācijas failu. Atgriežoties komandu uzvednē, ievadiet šādu komandu, lai restartētu Samba dēmonus:
sudo /etc/init.d/samba restart
Šajā brīdī mums jāpievieno lietotājs, kas var piekļūt Pi samba akcijām. Mēs izveidosim kontu, izmantojot lietotājvārdu dublējumus un paroles dublējumkopijas4. Jūs varat izveidot savu lietotājvārdu un paroli, ko vēlaties. Lai to izdarītu, ierakstiet šādas komandas:
sudo useradd backups -m -G users
sudo passwd rezerves kopijas
Jums tiks piedāvāts ievadīt paroli divreiz, lai apstiprinātu. Pēc paroles apstiprināšanas ir pienācis laiks pievienot "dublējumkopijas" kā likumīgu Samba lietotāju. Ievadiet šādu komandu:
sudo smbpasswd -a backups
Ievadiet dublējuma konta paroli, kad tiek parādīts uzaicinājums. Kad esat izveidojis lietotāja kontu un paroli, jums vairs nevajag restartēt Samba dēmonu, jo mēs jau esam norādījuši, ka tā ir jāapstiprina autentificētiem lietotājiem. Tagad mēs varam apiet uz jebkura Samba spējīga mašīna mūsu tīklā un pārbaudīt savienojumu ar tīkla daļu.
No tuvumā esošā loga datora mēs atvērām Windows failu meklētāju, noklikšķinājām uz Network, apstiprināja, ka saimniekdatora nosaukums RASPBERRYPI bija WORKGROUPS darba grupā un noklikšķinājis uz koplietojamās mapes Backups:

Tiklīdz jūsu akreditācijas dati tiks pieņemti, jums tiks apstrādāta tukša mape, jo tajā vēl nav neviena. Lai dublētu pārbaudi, viss darbojas vienmērīgi, izveidosim vienkāršu failu no datora, ar kuru mēs pārbaudījām savienojumu (mūsu gadījumā - Windows 7 darbvirsmu). Izveidojiet txt failu šādi:

cd /media/USBHDD1/shares
ls

Pirms mēs pametam šo apmācības sadaļu, mums vēl ir tikai vēl viena lieta. Mums ir jākonfigurē mūsu Pi, lai tad, kad tas tiktu restartēts, tas automātiski izveidos ārējos cietos diskus. Lai to paveiktu, mums ir nepieciešams aktivizēt nano redaktoru un ātri rediģēt. Komandrindas veids:
sudo nano /etc/fstab
Tas atvērs nano failu sistēmu tabulu, lai mēs varētu pievienot dažus ātrus ierakstus.Nano redaktorā pievienojiet šādas rindiņas:
/dev/sda1 /media/USBHDD1 auto noatime 0 0
/ dev / sda2 / media / USBHDD2 auto noatime 0 0
Nospiediet CTRL + X, lai izietu, nospiediet Y, lai saglabātu un pārrakstītu esošo failu.
Ja izmantojat tikai vienu cieto disku, lai vienkāršotu tīkla kopīgošanu bez atlaišanas, tad tas ir viss! Jūs visi esat pabeidzis konfigurācijas procesā un var sākt izbaudīt jūsu īpaši zemas jaudas NAS.
Jūsu Raspberry Pi NAS konfigurēšana vienkāršai datu noņemšanai

Šajā apmācības sadaļā mēs izmantosim divus vienkāršus, bet jaudīgus Linux rīkus rsync un cron, lai konfigurētu mūsu Raspberry Pi NAS, lai no galvenā diska / shares / mapē veiktu nakts datu spoguļattēlu no / share / mapi sekundārajā diskā. Tas nebūs reāllaika RAID tipa datu atspoguļošana, bet ikdienas (vai pusdienās) datu dublēšana sekundārajā diskā ir lielisks veids, kā pievienot vēl vienu datu drošības slāni.
Pirmkārt, mums ir jāpievieno rsync mūsu Rasbian instalācijai. Ja šī ir pirmā reize, kad izmantojat rsync un vēlaties iegūt labāku komandas pārskatu, iesakām izlasīt sadaļu Kā lietot rsync dublēt savus datus sistēmā Linux.
Komandrindā ievadiet šādu komandu:
sudo apt-get install rsync
Kad rsync ir instalēts, ir pienācis laiks iestatīt cron uzdevumu, lai automatizētu failu kopēšanu no USBHDD1 uz USBHDD2. Komandrindā ievadiet šādu komandu:
crontab -e
Komanda atver jūsu cron plānošanas tabulu nano teksta redaktorā, kas jums būtu diezgan pazīstams šajā apmācības brīdī. Iet uz priekšu un ritiniet lejup līdz dokumenta apakšdaļai un ievadiet šādu rindu:
0 5 * * * rsync -av --delete /media/USBHDD1/shares /media/USBHDD2/shares/
Šī komanda norāda, ka katru dienu plkst. 5:00 (0 5 daļa), katru dienu (* * *, gada kartē, mēnesī, dienas vietās) mēs vēlamies, lai rsync salīdzinātu divus direktorijus, kopējot visu no HDD1 uz HDD2 un kaut ko dzēš dublējuma direktorijā, kas vairs neatbilst tam, kas ir galvenajā direktorijā ja mēs izdzēsīsim HDD1 esošo filmas failu, mēs arī vēlamies, lai šis fails tiktu noņemts no rezerves nākamajā sinhronizācijā.
Svarīga daļa no šīs komandas konfigurēšanas ir tā, ka jūs izvēlaties laiku, kas netraucē kādai citai tīkla aktivitātei koplietotajās mapēs, kuras jūs, iespējams, esat ieplānojis. Piemēram, ja jūs izmantojat savu Raspberry Pi NAS kā rezerves galamērķi kādai automatizētai programmatūrai, kas katru dienu no 5:00 kopē failus uz NAS, tad jums ir vai nu jāpielāgo dublējuma laiks dublējuma programmatūrā, vai arī jums ir nepieciešams lai pi-pielāgotu crondarba laiku, bet vienlaikus nevarat gan attālās dublēšanas dempinga datus, bet arī Raspberry Pi mēģināt sinhronizēt šos datus starp vietējiem diskdziņiem.
Kad esat ievadījis crontab ierakstu, noklikšķiniet uz CTRL + X, lai izietu no faila un saglabātu to. Ja jūs vēlaties nekavējoties palaist rsync, lai ātrāk iegūtu datus, un padarītu sākotnējo cron darbu mazliet vieglāku sistēmā, dodieties uz priekšu un ievadiet to pašu rsync komandu, kuru jūs ievietojat crontab komandrindā, piemēram:
rsync -av --delete /media/USBHDD1/shares /media/USBHDD2/shares/
Tieši tā! Viss, kas jums jādara šajā brīdī, nākamajā vai divās dienās reģistrējiet savu Raspberry Pi, lai pārliecinātos, ka plānotais darbs tiek izslēgts, kā paredzēts, un dati no
/USBHDD1/shares/
tiek parādīts
/USBHDD2/shares/
No šejienes jebkura informācija, ko jūs ievietojat jūsu Raspberry Pi spēkstacijās, katru dienu tiks atspoguļota gan cietajos diskos.
Pirms mēs pilnībā atstājam tēmu, šeit ir daži papildu How-To Geek raksti, kurus jūs, iespējams, vēlēsities izpētīt, lai pievienotu jaunu pistoli savam jaunajam Acu Pītera NAS ierīcēm:
- Kā dublēt savu Gmail kontu, izmantojot savu Ubuntu datoru. Lai gan instrukcijas ir par Ubuntu, jūs varat tos viegli pārveidot par Rasbian, lai pārvērstu savu Pi NAS par automātisku e-pasta rezerves kopiju.
- Kādi faili jums vajadzētu dublēt uz Windows datora? -Ja neesat pārliecināts par to, kādi faili jums vajadzētu atbalstīt jūsu NAS, šī ir laba vieta, kur sākt.
- Kā no attāluma dublēt savus datus bez maksas ar CrashPlan-CrashPlan ir bezmaksas dublējuma programma, kas pieejama Windows, Mac un Linux sistēmām, kas ļauj viegli regulēt NAS regulāras rezerves kopijas.
Vai jums ir kāds projekts "Aveņu Pi", kuru vēlaties uzņemt? Liels vai mazs, mums patīk spēlēt apkārt ar Pi-skaņu pie komentāros ar savām idejām.