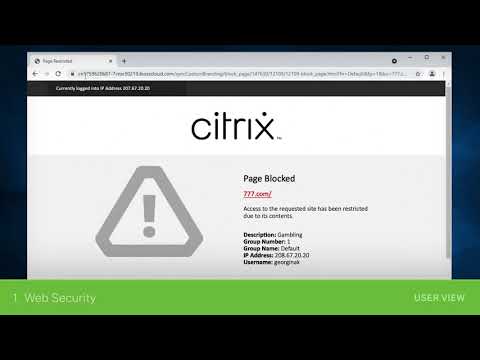Noteikti izlasiet iepriekšējos rakstus šajā Geek skolu sērijā par Windows 7:
- Iepazīstināšana ar How-To Geek skolu
- Uzlabojumi un migrācija
- Ierīču konfigurēšana
- Disku pārvaldīšana
Un paliktu pieskaņoti pārējām sērijām, jo nākamo nedēļu laikā mums ir daudz vairāk rakstu.
Kāpēc pieteikumi kļūst nesaderīgi?
Viens no visbiežāk sastopamajiem iemesliem ir Windows funkcija, ko sauc par Windows failu aizsardzību, kas vispirms parādījās sistēmā Windows Vista. Windows failu aizsardzība, kā norāda nosaukums, aizsargā galvenos sistēmas failus no aizstāšanas. Tas tiek izdarīts, mainot drošības ACL failu, lai dotu tikai TrustedInstaller lietotājam pilnīgu piekļuvi failam, kas nodrošina, ka tikai tādas programmas kā Windows Updates var aizstāt un rediģēt failu. Windows 7 funkcija tika pārdēvēta par Windows Resource Protection.
Drošības uzlabojumi arī lielā mērā ietekmē lietojumprogrammu nesavienojamību, visbiežāk pazīstamā UAC (lietotāja konta kontroles) dēļ, kas pirms Windows Vista nepastāvēja. Tāpat arī Windows Vista mainījās direktoriju struktūra, īpaši lietotāju profilu vidū, un tika izlauztas daudzas lietojumprogrammas, kas bija izstrādātas pirmsgarons apgabalā. Lai mēģinātu izlabot situāciju, viņi īstenoja simboliskās saites (dažreiz sauktas par savienojuma punktiem vecākajās Windows versijās), kas novirza vecās atrašanās vietas uz jaunajām.
Lietojumprogrammu savietojamība
Tikai tādēļ, ka lietojumprogramma nav saderīga ar jūsu operētājsistēmu, nenozīmē, ka to nevar piespiest darboties. Pirmā lieta, ko vēlaties veikt, ir noteikt, vai lietotne nav saderīga ar operētājsistēmu Windows 7. Lai to izdarītu, atveriet Vadības paneli un noklikšķiniet uz kategoriju Programmas. Šeit jūs redzēsiet Run programmas, kas izveidotas iepriekšējās Windows hipersaiti. Noklikšķiniet uz tā.




Šeit jūs redzēsit atrastos jautājumus. Kā jūs redzat, ziņojumi ne vienmēr ir tik noderīgi, bet vismaz jūs jau zināt, ka jūsu lietojumprogrammai būs problēmas ar darbu.

Saderības režīma izmantošana
Ja programma, kuru mēģināt palaist, bija īpaši izstrādāta iepriekšējai Windows versijai, varat mēģināt un atdarināt vecāko vidi, izmantojot saderības režīmu. Lai to izdarītu, ar peles labo taustiņu noklikšķiniet uz programmas, kuru vēlaties palaist, un konteksta izvēlnē atlasiet rekvizītus.



Programmas saderības rīka pilnā jauda nav šā raksta darbības joma, taču ir viens rīks, kas jums jāzina. Internet Explorer saderības pārbaudes rīks ļauj jums pārbaudīt savas vietējās iekštīkla vietnes, lai tās būtu saderīgas ar Internet Explorer jauno un nākamo versiju. Lai sāktu darbu, ejiet uz priekšu un palaidiet to.




Lietojuma ierobežojumi
Tagad, kad mums ir jāpārvalda lietojumprogrammas, kuras mēs vēlamies izbeigt, aplūkosim to lietojumprogrammu pārvaldību, kuras nevēlamies palaist. Viena no metodēm, ko mēs varam izmantot, lai ierobežotu mūsu vidē darbojošos programmatūru, ir programmatūras ierobežojumu politika, ko sauc arī par SRP. Lai gan tas parasti tiek darīts, izmantojot Active Directory un grupas politiku, mēs izveidosim SRP mūsu vietējā datorā.
Programmatūras ierobežojumu politikas tiek piemērotas mašīnām, nevis lietotājiem. Lai izveidotu politiku, atveriet grupas politikas pārvaldības redaktoru un dodieties uz:
Computer ConfigurationWindows SettingsSecurity SettingsSoftware Restriction Policies


- Aizliegts - pēc noklusējuma programmatūra nedarbojas, tikai programmatūra, kuru jūs skaidri atļaujat, var palaist.
- Pamata lietotājs - ļaus palaist visu programmatūru, kurai nav nepieciešamas administratora privilēģijas.
- Neierobežots - darbojas visa programmatūra, izņemot programmatūru, kuru jūs skaidri noliedzat.
Pēc tam ar peles labo pogu noklikšķiniet uz Unrestricted un veiciet noklusējuma darbību.

- Hash - pārbauda izpildāmo failu pret aizliegto hash sarakstu
- Sertifikāts - izmanto ciparu sertifikātus, lai apturētu lietojumprogrammu darbību
- Ceļš - tiek aizliegti pieteikumi, kuru pamatā ir pilnībā kvalificēts ceļš
- Zona - izmanto alternatīvas datu plūsmas, lai skatītu, no kurienes tika lejupielādēts fails, un aizliedz to aizliegt.
Šajā piemērā maizes noteikums būs kārtībā.

C:WindowsSystem32mspaint.exe


Viena no visbiežāk lietotajām metodēm, ko izmanto skriptu kiddie vīrusu izstrādātāji, ir padarīt ļaunprātīgu kodu automātiski izpildīt starta laikā. Viens vienkāršs veids, kā pārvaldīt starta vienumus, ir utilītprogramma ar nosaukumu MSConfig. Lai to palaistu, nospiediet Windows + R tastatūras kombināciju, lai atvērtu palaistu lodziņu, pēc tam ierakstiet msconfig un nospiediet enter.


- HKEY_LOCAL_MACHINE Software Microsoft Windows CurrentVersion Run
- HKEY_CURRENT_USER Software Microsoft Windows CurrentVersion Run
Atšķirība ir tā, ka ieraksti HKEY_LOCAL_MACHINE strops tiek izpildīti visiem mašīnā esošajiem lietotājiem, bet ieraksti HKEY_CURRENT_USER tiek izpildīti tikai pašreizējam lietotājam.
Mājasdarbs
Kāpēc 16 bitu lietojumprogrammas netiek atbalstītas Windows 7 x64 versijās?
Pirmdien pārliecinieties, ka palūkojat uz mūsu nākamo Geek skolu rakstu, kurā apskatīsim, kā pārvaldīt IE iestatījumus no administratora viedokļa.
Ja jums ir kādi jautājumi, jūs varat man tweetēt @ taybgibb vai vienkārši atstāt komentāru.