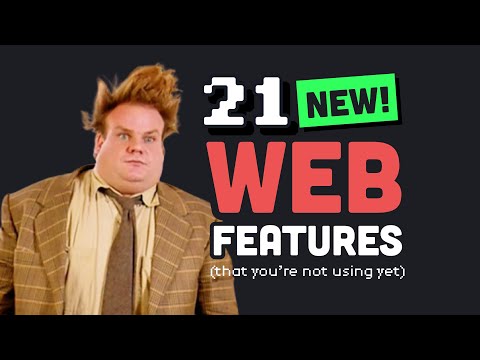Noteikti izlasiet iepriekšējos rakstus šajā Geek skolu sērijā par Windows 7:
- Iepazīstināšana ar How-To Geek skolu
- Uzlabojumi un migrācija
- Ierīču konfigurēšana
- Disku pārvaldīšana
- Lietojumprogrammu vadīšana
- Internet Explorer pārvaldīšana
- IP adreses pamati
- Tīklu veidošana
- Bezvadu tīkls
- Windows ugunsmūris
- Attālā administrēšana
- Attālā piekļuve
- Uzraudzība, veiktspēja un Windows uzturēšana līdz datumam
- Resursu piekļuve
Piezīme: dublēšana un atgūšana ir diezgan taisna uz priekšu un tādēļ nav daudz teorijas, kas būtu jāaptver. Drīzāk mēs izmantojam pieeju, kurā parādīts, kā iegūt rezerves plānu, un norādiet lietas, kā mēs ejam.
Windows dublēšana
Windows 7 ietver utilītu, kas ļauj izveidot un atjaunot dublējumkopijas. Neatvienotajiem lietotājiem dublējumkopijas aizsargā jūsu datus katastrofālas neveiksmes gadījumā, ļaujot saglabāt savu datu kopiju citā datu nesējā, piemēram, cietajā diskā, kompaktdiskā, DVD vai tīkla atrašanās vietā. Ja rodas katastrofāls notikums, piemēram, korupcija, dzēšana vai multivides mazspēja, jūs varēsiet atjaunot savus datus, izmantojot kādu no savām saglabātajām dublējumkopijām. Lai iestatītu rezerves plānu, jums jābrauc uz vadības paneli.





Piezīme: ja jūs izvēlēsities ļaut Windows izvēlēties, ko dublēt, tas pamatā ietvers kaut ko ar kopīgām Windows mapēm, jūsu bibliotēku saturu, kā arī sistēmas attēlu, ko var izmantot, lai atjaunotu jūsu C disku, ja kaut kas notiks uz datoru.




Jūsu datu atjaunošana
Ja jums kādreiz ir nepieciešams atjaunot vienu failu no rezerves, vienkārši atveriet vadības paneli.







Tas viss ir atjaunot vienu failu. Tālāk apskatīsim Windows atkopšanas vidi, kas var palīdzēt atjaunot jūsu datoru no sistēmas attēla pēc sistēmas mēroga kļūmes.
Windows atkopšanas vide
Windows ietver rīku komplektu, ko varat izmantot, lai novērstu un atjaunotu jūsu sistēmu, ja rodas nopietna kļūda. Kopumā šie rīki veido to, ko sauc par WinRE (Windows atkopšanas vide). Tā kā mums jau ir ceļvedis atkopšanas diska izveidei, tas ļauj iztīrīt rīkus, kas ir ietverti programmā WinRE.
Piezīme. Varat arī startēt WinRE, neveidojot disku, noturot F8 taustiņu, kamēr dators ir uzņemts, un pēc tam izvēlēties datoru labošanu no uzlaboto sāknēšanas iespēju ekrāna. Varat arī piekļūt tam, izmantojot instalēšanas DVD.

- Uzsākšanas remonts: Novērš dažas problēmas, kas neļauj Windows palaist. Lielākoties tas tiek izdarīts, pārbaudot Windows galveno failu integritāti.
- Sistēmas atjaunošana: Ļauj atjaunot datora failus agrākā brīdī.
- Sistēmas attēlu atgūšana: Šī ir iespēja, ko izmantosim, lai atjaunotu sistēmas attēlu.
- Windows atmiņas diagnostikas rīks: Skenē datora atmiņu par korupciju.
- Komandu uzvedne: Atver jaunu komandu uzvednes logu, no kuras jūs varat palaist komandrindas utilītus.
Gadījumā, ja jūsu dators netiks bootēts, jūs vēlaties atjaunot savus datus, izmantojot sistēmas attēlu, kas ir iekļauts Windows dublējumkopijā. Lai to izdarītu, atlasiet opciju Sistēmas attēlu atgūšana.





Mājasdarbs
Tas ir garš, bet vēl neesat paveicis. Joprojām ir dažas dažādas tēmas, kas jums jāattiecina uz Windows rezerves funkcijām.
- Uzziniet par Volume Shadow Copy Service.
- Uzziniet par sistēmas atkopšanas punktiem.
- Uzziniet par iepriekšējām versijām.