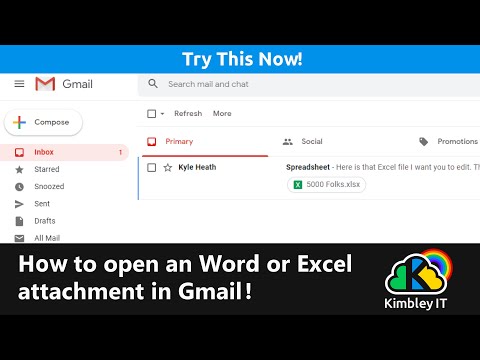Ja jūs esat nolēmis mācīties karstāko tehnoloģiju tēmu šajās dienās, Node.js Un tu esi Windows lietotājs, tad jūs esat nonācis īstajā vietā. Ja jūs tikko sākat, iespējams, jūs redzēsiet, ka daudzi cilvēki izmanto Mac vai Linux par Node.js izstrāde. Iespējams, ka arī jūsu kursa instruktors to dara. Bet varbūt jūs vēlaties strādāt ar pašu sistēmu Windows. Daudzi cilvēki pārorientē platformas, kad runa ir par attīstību - bet kāpēc slēdzi, kad Windows pilnībā spēj panākt, lai jūs sāktu ar jebkuru izstrādi. Šis ziņojums ir par labu Node.js izstrādes vides izveidi Windows sistēmā.
Node.js izstrādes vides iestatīšana operētājsistēmā Windows
Mūsu misija šajā amatā ir datora iestatīšana izstrādei, lai jūs varētu nekavējoties sākt kodēšanu. Šīs ir dažas lietas, ko mēs instalēsim jūsu datorā:
- Node.js pats
- Gits
- Modernais kodu redaktors
- MongoDB (pēc izvēles)
Tātad, pieņemsim uzreiz pāriet un sākt ar to.
Node.js
Mazliet par Node.js, tas ir skaisti rakstīts starpplatformu atvērtā koda JavaScript runtime vide, kas veidots uz Google Chrome versiju V8 JavaScript dzinēju. Node.js būtībā ļauj kodēt lietojumprogrammu JavaScript un palaist to servera aizmugurē. Kad es teicu "starpplatformu", es patiešām to domāju. Jūs varat instalēt Node.js sistēmā Windows un pat izmantot lietojumprogrammas. Lejupielādējiet Node.js no oficiālās vietnes. Tā kā jūs tikko sākat mācīties, ieteicams lejupielādēt LTS (Ilgtermiņa atbalsta variants). Pašreizējā jaunākā LTS versija, kas pieejama šī ziņojuma rakstīšanas laikā, ir 6.11.0.
Kad esat lejupielādējis, palaidiet instalēšanas programmu, un jums nav jāveic nekādas izmaiņas, un tikai visos posmos noklikšķiniet uz pogas "Nākamais". Node.js iestatījums ir iebūvēts ar Node Package Manager, kas nepieciešams, lai lejupielādētu un instalētu trešo pušu moduļus. Jūs atradīsiet sev, izmantojot NPM, ļoti bieži. Tātad nemainiet šo iestatījumu, instalējot Node.js savā datorā. Arī uzstādīšana automātiski maina PATH mainīgos, lai jūs varētu izpildīt komandas npm no CMD. Tātad, ja vēlaties mainīt kādu no šiem iestatījumiem, dodieties uz pielāgoto iestatījumu; citādi es ieteiktu Express uzstādīšanu.

Gits
GIT ir visplašāk izmantotais un nozarei raksturīgais versiju kontroles sistēma. Jūs drīz uzzināsiet par versiju vadības sistēmām, ja jūs to jau nezinat. Lejupielādējiet Windows Git šeit. Git palīdzēs jums lielā mērā pārvaldīt kodu lielākiem projektiem. Git ir ļoti viegli iemācīties un sākt darbu. Tiešsaistē ir pieejama īsa, uz pārbaudēm orientēta rokasgrāmata, kas var palīdzēt jums sākt lietot Git.
Kad esat palaidis instalētāju, var rasties dažas darbības, kurās jūs nezinātos par savām darbībām. Tas ir viens solis, kuru es gribētu apspriest. Soli, kurā teikts: "PATH mainīgā koriģēšana" ir viens no svarīgākajiem soļiem. Šeit jums jāizvēlas, kā vēlaties izmantot Git savā datorā.
Es vienmēr eju uz otro iespēju "Izmantojiet komandu uzvedni Git" Izvēloties šo opciju, Git komandas būs pieejamas Node.js komandu uzvednē, kā arī Git Bash. Gita bass ir vēl viens komandrindas rīks, kas iekļauts Git; jūs varat to izmantot izstrādes nolūkos vai arī turpināt izmantot komandu uzvedni. Neuztraucieties par atlikušajiem soļiem, vienkārši palaidiet uzstādītājam "Nākamo". Paskaidrojot šos soļus, šis ziņojums nav plašs, taču jūs varat meklēt Git instalēšanu internetā.

Kodu redaktors
Kodu redaktora izvēle var būt izaicinošs uzdevums, ja jums ir tik daudz iespējas. Jūs varat izvēlēties kaut ko starp pilnvērtīgu IDE, piemēram, WebStorm vai koda redaktoru, piemēram, Kronšteini. Šeit ir daži ieteikumi:
- WebStrom: visspēcīgākais JavaScript IDE, ko izmanto profesionāļi. Tas ir apmaksāts rīks, un es ieteiktu jums sākt darbu ar brīvu, un pēc tam veicat ieguldījumu, veicinot savu karjeru.
- Visual Studio kods: ja jūs jau esat pazīstams ar Visual Studio, pārejiet uz to. VS kods ir bezmaksas atvērtā pirmkoda redaktors, ko jums piedāvā Microsoft. Programmai ir iebūvēta atkļūdotājs un sintakses izcelšana dažādām valodām. Ne tikai Node.js, jūs varat kodēt daudzās citās valodās.
- Kronšteini: tas ir spēcīgs atvērtā koda redaktors, kas pieejams visām platformām. Tas atbalsta sintakses izcelšanu tonnu valodās. Un tas nāk ar šo lielisko paplašinājumu pārvaldnieku, kas ļauj jums pievienot vairāk funkcionalitātes un funkcijas rīks. Es personīgi lietoju šo rīku, un man patīk tādas funkcijas kā automātiska tīmekļa lapu atsvaidzināšana, paplašinājumi un īsinājumtaustiņi. Ar to arī tiek pievienota opcija jūsu labās klikšķināšanas izvēlnei, lai jūs varētu tieši atvērt projekta aplodas iekavās.

MongoDB
Šis ir neobligāts solis. MongoDB ir starpplatformu dokumentu bāzes datubāze. To lieto SQL vietā tradicionālajās Node.js CRUD lietojumprogrammās. Jūs varat izmantot SQL, ja vēlaties, bet, tā kā MongoDB ir plaši pieņemts ar Node.js, mēs to esam šeit aplūkojuši. Jums nepieciešams lejupielādēt MongoDB Kopienas serveri no šejienes. Pēc izvēles jūs varat instalēt MongoDB Compass, GUI rīku, lai pārlūkotu jūsu datu bāzi. Pēc lejupielādes un instalēšanas, tieši ejiet uz MongoDB instalāciju un dodieties uz atkritnes mapi. Adrese var izskatīties šādi:
C:Program FilesMongoDBServer3.4in
Tagad palaidiet "mongod.exe", lai sāktu MongoDB serveri. Un palaidiet "mongo.exe", lai mijiedarbotos ar serveri, izmantojot komandrindu, vai izmantojiet Compass, ja vēlaties GUI. Jūs pat varat pievienot šo direktoriju PATH mainīgajam, lai tieši palaistu mongod un mongo no komandrindas. Šeit jūs varat uzzināt, kā mainīt sistēmas vides mainīgos ceļus.
Tieši tā! Jūs esat gatavs kodēt savu pirmo Node.js pieteikumu. Jums ir labi izstrādāti instrumenti un vides iestatījumi.
Saistītie raksti:
- Kā aizsargāt un aizsargāt MongoDB datubāzi no Ransomware
- Darba sākšana ar Github Windows datorā
- GPS, atrašanās vietas API un Web pakalpojumu izsaukšana: Windows Phone Apps izstrādes apmācība - 25
- Uzziniet, kā attīstīt Windows Phone 7.5 Mango lietojumprogrammas: 1.daļa
- Sistēmas un lietotāja vides mainīgie Windows izskaidroti