
Simboliskās saites ir ļoti noderīgas, lai sinhronizētu jebkuru mapi datorā. Jūs, iespējams, vēlēsities sinhronizēt kādu konfigurācijas failu, kas, piemēram, atrodas noteiktā vietā jūsu datorā.
Simboliskās saites 101
Windows, Linux un Mac OS X visiem ir integrēti rīki, lai izveidotu simboliskas saites. Simboliska saite ir tikai "rādītājs", kas norāda mapi citur. Datora programmas skatiet saiti tā, it kā tas būtu tāds pats kā reālajai mapei vai failiem.
Piemēram, pieņemsim, ka vēlaties sinhronizēt visus failus C: Stuff ar Dropbox, bet jūs joprojām vēlaties, lai tie būtu C: Stuff. Jūs varat izveidot simbolisku saiti Dropbox mapē, kas norāda uz C: Stuff, un Dropbox sinhronizēs visu, kas atrodas mapē C: Stuff.
Tā ir šī teorija. Praksē daudzi mākoņu glabāšanas pakalpojumi vairs nedarbojas pareizi ar simboliskām saitēm. Tomēr joprojām varam izmantot simboliskas saites reversā. Mūsu piemērā mēs pārvietotu visu C: Stuff mapi uz Dropbox mapi. Tad mēs izveidosim simbolisku saiti C: Stuff, kas norāda uz mapi Dropbox Stuff. Dropbox sinhronizētu failus mapē un programmas, kurām nepieciešama mape C: Stuff, normāli darbotos. Mēs vispirms apsprieda šo risinājumu, kad mēs aplūkojām, kā sinhronizēt jebkuru mapi ar OneDrive operētājsistēmā Windows 8.1.

Windows
Pirmkārt, atveriet komandu uzvednes logu kā administrators. Uz Windows 8 vai 10, nospiediet Windows taustiņu + X un noklikšķiniet uz Komandu uzvedne (Admin). Programmā Windows 7 atveriet izvēlni Sākt, veiciet komandu uzvednes meklēšanu, ar peles labo pogu noklikšķiniet uz komandu uzvednes saīsnes un izvēlieties Palaist kā administratoram.

move “C:PathToExternalFolder” “C:UsersNAMEOneDrive”

mklink /d “C:PathToExternalFolder” “C:UsersNAMEOneDriveExternalFolder”

Linux
Linux sistēmā jums vajadzētu būt iespējai izveidot simbolisku saiti ar ln-s komandu Jums nevajadzētu pārvietot visus failus apkārt. Atveriet terminālu un palaidiet šādu komandu:
ln -s /path/to/ExternalFolder ~/Dropbox/
Lai sinhronizētu atsevišķu failu, norādiet ceļu uz šo failu, nevis ceļu uz mapi. Ja šī metode nedarbojas, vispirms pārvietojiet ārējo mapi uz savu mākoņkrātuves mapi un pēc tam izveidojiet simbolisku saiti otrādi - tāpat kā Windows.

Mac OS X
Varat izmantot to pašu komandu Mac datorā. Pirmkārt, atveriet termināla logu - nospiediet Command + Space, tipu Terminal ievadiet Spotlight meklēšanas dialoglodziņā un nospiediet Enter. Palaidiet šādu komandu, aizpildot atbilstošo ceļu:
ln -s “/path/to/ExternalFolder” “/Users/name/Dropbox/ExternalFolder”
Google disks nepieņems simboliskās saites, kas izveidotas ar iepriekš minēto komandu, bet citi pakalpojumi var. Lai veiktu šo darbu ar Google disku, pārvietojiet mapi, kuru vēlaties sinhronizēt savā mākoņdatnes atmiņas mapē, un pēc tam izveidojiet simbolisko saiti otrādi:
mv “/path/to/ExternalFolder” “/Users/name/Google Drive/”
ln -s “/Users/name/Google Drive/ExternalFolder” “/path/to/ExternalFolder”

Sinhronizējiet ārējos mapes
Varat izmantot šo triku, lai sinhronizētu mapes ārpus mākoņdatnes atmiņas mapes. Piemēram, pieņemsim, ka jums ir C: Stuff direktorija. Jūs to esat pārvietojis savā mākoņdatnes mapē, lai to varētu piekļūt mapē Dropbox un tīmeklī sadaļā Stuff. Ja jums ir iestatīta Dropbox vairākos datoros, mapē Dropbox atrodat mapi Stuff. Jūs varat izveidot tādas pašas simboliskās saites uz katra datora, un mapes C: Stuff saturs būs vienāds visos datoros.
Dažas trešo pušu programmas palīdzēs jums izveidot simboliskas saites uz šiem pakalpojumiem, taču jūs varat to izdarīt ar operētājsistēmā iekļautajiem rīkiem. Mēs nepatīk ieteikt šādus trešo pušu uzņēmumus, kad mēs to varam palīdzēt.
Dažas programmas ļauj jums sinhronizēt jebkuru mapi ar mākoni, protams. SpiderOak - arī jauki, jo tas ir pilnībā šifrēts, lai viņi pat nevarētu redzēt, ko tur tur glabā - ļauj jums izvēlēties jebkuru mapi datorā, lai sinhronizētu, nepieskaroties simboliskām saitēm.

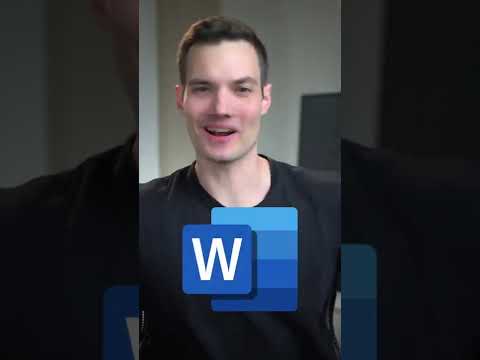


![[Sponsorētās pārskatīšanas] WinX DVD kaut kas lielisks Platinum - izvilkt jebkuru DVD jebkuru video formātus un iPad iPhone Android [Sponsorētās pārskatīšanas] WinX DVD kaut kas lielisks Platinum - izvilkt jebkuru DVD jebkuru video formātus un iPad iPhone Android](https://i.technology-news-hub.com/images/blog/sponsored-review-winx-dvd-ripper-platinum-rip-any-dvds-to-any-video-formats-and-ipad-iphone-android-3-j.webp)


