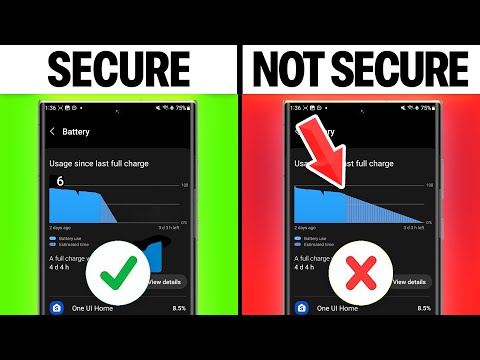Windows 8 un 10 iezīmē plānoto automātisko apkopi
Pirmās lietas vispirms. Windows 8 un 10 automātiski izpilda pamata sistēmas uzturēšanas uzdevumus saskaņā ar grafiku, kuru varat pielāgot. Šie uzdevumi ietver tādas lietas kā programmatūras atjauninājumi, drošības definīcijas atjauninājumi un skenēšana, diska optimizācija un defragmentēšana, kā arī daži citi diagnostikas uzdevumi.
Šo automātisko apkopi nevar izslēgt, taču to var mainīt, kad tā darbojas, un vai tā var aktivizēt miega datoru, lai veiktu savus uzdevumus. Pēc noklusējuma Windows veic šos uzdevumus katru dienu plkst. 2:00 un, ja nepieciešams, pamod datorā.
Lai pārvaldītu šo rīku, dodieties uz Vadības panelis> Sistēma un drošība> Drošība un uzturēšana. Varat arī noklikšķināt uz Sākt, meklēšanas lodziņā ierakstiet "uzturēšana" un pēc tam noklikšķiniet uz "Drošība un apkope" rezultāts.
Lodziņā Drošība un apkope, izvērsiet sadaļu "Apkope" un pēc tam noklikšķiniet uz saites "Mainīt apkopes iestatījumus".


Automātiski iztīrīt cieto disku
Ja jūs vēlaties, lai jūsu cietajā diskā būtu pietiekami daudz vietas, un atbrīvoties no vecajiem failiem, kas vairs nav vajadzīgi, tas atbrīvojas no daudziem pagaidu failiem un citām lietām, kurām vairs nav nepieciešams.
Windows 10: Ļaujiet uzglabāšanas nozīmei tīru savu disku automātiski
Windows 10 lietotājiem ir luksusa, izmantojot Storage Sense, parocīgu maz funkciju, kas automātiski iztīra jūsu pagaidu failus un pārstrādā lietas, kas ir uzkrītošas vairāk nekā mēnesi. "Creator" atjauninājumā (pavasaris, 2017) Windows 10 tika pievienots Storage Sense, un tas ir lielisks līdzeklis, lai droši tīrītu lietas. Tas ir diezgan konservatīvs par to, ko tas izdzēš, tādēļ jums nevajadzētu rasties problēmām, atstājot to ieslēgtu.
Lai to paveiktu, dodieties uz Iestatījumi> Sistēma> Krātuve un sadaļā "Krātuves nozīme" ieslēdziet pārslēgšanu.

Lai mainītu iestatījumus, noklikšķiniet uz saites "Mainīt, kā atbrīvot vietu".

Jebkura Windows versija: Plānojiet diska tīrīšanas uzdevumu
Disk Cleanup rīks ir bijis ap visiem laikiem, un tas joprojām darbojas lieliski. Faktiski tas attīra vairāk stuff nekā Storage Sense rīks Windows 10. Ja jūs varat palaist Disk Cleanup sevi katru reizi vienlaicīgi, kāpēc neplāno to palaist automātiski?
Varat izmantot Windows uzdevumu plānotāju, lai palaistu pamata diska tīrīšanas skenēšanu tik bieži, cik vēlaties, un ar dažiem papildu komandrindas slēdžiem jūs varat to notīrīt vēl plašākā režīmā. Mēs esam iegādājušies pilnīgu uzskaiti par diska tīrīšanas plānošanu operētājsistēmā Windows, tāpēc mēs neaptverim visas darbības šeit. Pārbaudiet to, ja jūs interesē, tomēr!
Jebkuru Windows versiju: izmantojiet CCleaner vēl lielākai jaudai
CCleaner ir populāra tīrīšanas lietderība, kas ir pieejama gan bezmaksas, gan premium versijā. Tas darbojas tāpat kā diska tīrīšana, bet vēl vairāk paplašina to, ko tā var tīrīt. CCleaner papildus pagaidu un kešatmiņā saglabātajiem failiem var arī attīrīt datus par papildu lietotnēm un pat dzēst datus no jūsu tīmekļa pārlūkprogrammas. Tas ir spēcīgs rīks, un ne viens jums noteikti ir nepieciešams. Bet daudzi cilvēki zvēr pie tā.
Premium versija (25 ASV dolāri) piedāvā regulāru tīrīšanu, taču jūs varat arī izmantot Windows uzdevumu plānotāju, lai automatizētu CCleaner pat ar bezmaksas versiju.
Diska defragmentācija jau ir automatizēta (ja tā ir nepieciešama)
Ja esat pietiekami ilgi izmantojis datoru, iespējams, esat iegājuši ieradumā, lai defragmentētu cieto disku. Labās ziņas ir tādas, ka jums tas nav jādomā par pārāk daudz.
Vispirms, ja jūs izmantojat cieto disku (SSD), diskdziņu nedrīkst defragmentēt vispār. Tas nepalīdz, un vienkārši rada papildu piedziņu. Ja izmantojat operētājsistēmu Windows 7, 8 vai 10, Windows automātiski atspējo sadrumstalotību SSD.
Un, ja jūs izmantojat operētājsistēmu Windows 7, 8 vai 10, sistēma Windows arī automātiski iespējo sadrumstalotību tradicionālo cieto disku grafikā. Tātad, tas tiešām nav kaut kas jums jāuztraucas par. Jūs varat vienkārši ļaut Windows to darīt.
Pēc noklusējuma Windows defragmentus tradicionālos diskus veic katru trešdienu plkst. 1.00, ja tajā laikā nelietojat datoru. Ja vēlaties, varat pielāgot defragmentēšanas grafiku, taču, iespējams, nav iemesla to mainīt.
Saglabājiet Windows, aparatūras draiverus un trešās puses programmas līdz šim

Jūsu datora atjaunināšana var būt nomākta. Windows 10 ir daudz agresīvāks par Windows atjaunināšanas lietošanu, lai saglabātu to atjauninātu, nekā iepriekšējās Windows versijās, un lielākoties tas ir labs. Ja jūs izmantojat sistēmu Windows 7, jums ir mazliet lielāka kontrole par to, kādus atjauninājumus jūs lietojat, un kad.
Tātad, lai gan jūs nevarat novērst, ka Windows 8 un 10 (vismaz ne ilgstoši) notiek atjauninājumi, varat vismaz mainīt lietas, piemēram, savas aktīvās stundas, kad jūs izmantojat datoru, un nevajadzētu piemērot atjauninājumus vai restartēt jūsu dators.
Trešo pušu progr ir automātiski atjaunināta, jo tas ir nedaudz grūtāks. Dažām lietotnēm ir iebūvēti atjauninātāji, kas automātiski var lejupielādēt un instalēt atjauninājumus, citi var pārbaudīt atjauninājumus un vismaz paziņot jums, bet citi vienkārši paļaujas uz jums, lai kādu laiku pārbaudītu atjauninātās versijas.
Drošības programmatūra, piemēram, pretvīrusu programmas, ir īpaši svarīga, lai atjauninātu. Lielākajai daļai no tiem ir iebūvēti automātiskie atjaunotāji. Tomēr, lai pārliecinātos, ir svarīgi pārbaudīt tos vienreiz kā līdzīgi, pirms jūs veicat manuālu skenēšanu. Kā piemēru, Windows Defender regulāri atjaunina vīrusu definīcijas, izmantojot Windows atjauninājumus, taču joprojām piedāvā iespēju manuāli pārbaudīt atjauninājumus, kad to atverat.
Tajā ir daži trešo personu utilītprogrammas, piemēram, Patch My PC, kas var skenēt visas instalētās lietotnes, pārbaudīt atjauninājumus un pēc tam tos instalēt jums. Diemžēl mūsu iecienītākais automatizētais risinājums Secunia PSI nesen ir slēgts veikals.
Un tad ir aparatūras draiveri. Ja jūsu aparatūrai ir instalēti noklusējuma Windows draiveri, labās ziņas ir tādas, ka Windows atjaunināšana automātiski atjaunina tos. Un patiesībā ir skaidrs, ka pamata Windows draiveri ir pietiekami labs lielākajai daļai aparatūras veidu. Dažiem aparatūras veidiem, piemēram, grafiskajām kartēm, jūs, iespējams, vēlēsities faktiskos ražotāja draiverus, kas tiek turēti daudz jaunākos un piedāvā papildu funkcijas. Attiecībā uz tiem jums būs jāpaļaujas uz ražotāja paša rīkiem, lai atjauninātu informāciju.
Protams, tas ir tikai pārskats par to, ka lietas ir aktuālas. Mums ir pilna rokasgrāmata, kā atjaunināt Windows datoru un lietotnes, un iesakām to pārbaudīt, ja vēlaties uzzināt vairāk.
Automatizējiet dublējumkopijas, lai saglabātu jūsu datu drošību
Mēs esam saglabājuši varbūt vissvarīgāko uzdevumu, lai pēdējo varētu dublēt datoru. Tā kā dažkārt notiek sliktas lietas, ir svarīgi, lai jūsu nozīmīgajiem failiem būtu automātiska rezerves kopija.
Atkarībā no jūsu situācijas ir vairāki veidi, kā jūs varat vērsties pie datora dublēšanas. Ja izmantojat Windows 8 vai 10, visvienkāršākais veids, kā automatizēt dublējumus, ir izmantot iebūvēto failu vēstures funkciju. Pievienojiet ārējo disku, ieslēdziet failu vēsturi un Windows automātiski dublē svarīgos failus. Tas ne tikai darbojas kā pilna Featured dublējums, bet arī failu vēsture ļauj uzvilkt iepriekšējo failu versijas.



Un, lai arī šie instrumenti, kurus esam pieminējuši, ir lieliski, lai saglabātu vietējos datu dublējumus, laba vietne vai tiešsaistes dublēšana ir kaut kas cits, ko vērts aplūkot. Jūsu datu saglabāšana citā atrašanās vietā var palīdzēt aizsargāt jūs pret lielām lietām, piemēram, ugunsgrēkiem, zādzībām vai dabas katastrofām.
Mēs iesakām pakalpojumus, piemēram, Backblaze un IDrive, un jūs varat izlasīt mūsu pilnu apskatu, lai uzzinātu, kāpēc.
Un ņemiet vērā, ka mēs īsti neiesakām mākoņošanas sinhronizācijas risinājumus, piemēram, Dropbox, Google disku vai OneDrive kā dzīvotspējīgas rezerves alternatīvas. Lai gan šie pakalpojumi ir lieliski, viņi vienkārši nesniedz tādu pašu aizsardzības līmeni kā jūs ar patiesu rezerves pakalpojumu.
Šajā rokasgrāmatā noteikti vajadzētu sākt iepazīties ar to, kā automātiski palaist kopīgus Windows tehniskās apkopes uzdevumus. Acīmredzot ir daudz vairāk lietām, ko varat automatizēt sistēmā Windows, nekā šeit ir aprakstīts. Tātad, ko jūs par puišiem? Kādus uzdevumus jūs darbināt automātiski?