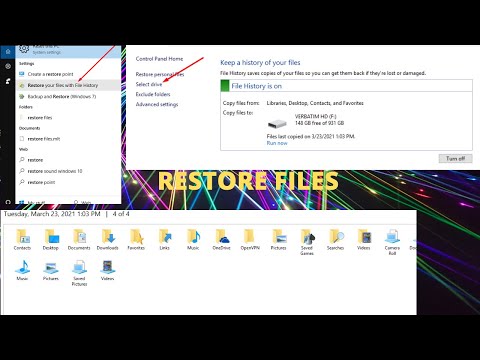Lai atbrīvotu vietu, varat iziet cauri savai kameras failam, izdzēšot fotoattēlus vienlaikus. Bet tas ir laikietilpīgs process, un, ja vien jūs neizdzēsīsiet katru fotoattēlu, iespējams, ka tas būs jādara visu laiku ilgi.
Tas ir daudz ātrāk un vienkāršāk izdzēst visus jūsu fotoattēlus uzreiz un iegūt jaunu sākumu. Tālāk ir norādīts, kā noņemt visus iPhone vai iPad fotoattēlus, veicot tikai dažus soļus.
Svarīgs: Pirms sākat, protams, pārliecinieties, ka esat dublējuši visus fotoattēlus, kurus nevēlaties pazaudēt. Šajā nolūkā varat izmantot mākoņkrātuves pakalpojumu, piemēram, iDrive, Google disku, Dropbox vai OneDrive, taču jums ir jābūt uzmanīgiem. Kad sinhronizējat failus ar mākoņa atmiņas ierīci, izdzēšot tos savā iPhone vai iPad, sinhronizēsies ar šo dzēšanu mākoņdatnes atmiņas diskā. Tātad, dzēsiet tos savā ierīcē, un tie tiek izdzēsti arī mākoņdatnē. Šī iemesla dēļ vislabāk ir veikt papildu soli, lai lejupielādētu šīs sinhronizētās fotogrāfijas no mākoņdatnes atmiņas datoram vai fiziskam diskam, lai pārliecinātos, ka jums ir laba to dublējumkopija. Protams, jūs varat arī vienkārši piestiprināt ierīci pie datora, izmantojot USB kabeli, un kopēt tos manuāli.
Kā izdzēst visas savas fotogrāfijas
Sāciet, fotografējot lietotni Fotoattēli. Cilnē Albumi atlasiet mapi "Visas fotogrāfijas".


Lapā Atlasīt vienumus pieskarieties un turiet pēdējo attēlu savā kameras sarakstā. Ar pirkstu nospiediet, velciet augšup un pa kreisi, lai atlasītu papildu fotoattēlus. Turpiniet velkot, līdz tiek atlasīti visi jūsu fotoattēli (displejs ritinās tāpat kā jūs).


Jūs redzēsit brīdinājumu, kurā jautā, vai esat pārliecināts, ka vēlaties izdzēst atlasītos fotoattēlus. Pieskarieties opcijai "Dzēst # vienumus".

Cilnē Albumi atveriet mapi "Nesen izdzēstā" (tas parasti atrodas lapas apakšdaļā).

Pieskarieties vienumam "Atlasīt" lapas Nesen izdzēstā augšējā labajā stūrī.



Kā no MacOS izdzēst fotoattēlus visās sinhronizētajās ierīcēs
Ja jums ir piekļuve Mac datoram, ir pat vieglāk noņemt visus nevēlamos iPhone vai iPad fotoattēlus uzreiz - pat no vairākām ierīcēm, kurās tās ir sinhronizētas.
Mac datorā atveriet darbvirsmas fotoattēlu lietotni. Ja jums ir iCloud iestatīts, lai sinhronizētu savu tālruni un darbvirsmu, visi jūsu fotoattēli tiks parādīti lietotņu izvēlnē.




Kodolieroču opcija
Jūs varat arī izdzēst visus savus fotoattēlus konkrētā ierīcē, vienkārši atiestatot šo ierīci. Tas no tālruņa dzēš visus jūsu personas datus, tostarp fotoattēlus, videoklipus un lietotnes, un atdod to līdzīgam stāvoklim. Ņemiet vērā, ka ar šo darbību netiks dzēsti arī fotoattēli no sinhronizētajiem mākoņkrātuves pakalpojumiem.
Ja jūs gatavojas pārdot savu tālruni vai nosūtīt to Apple remontam, tas ir labākais veids, kā vienlaikus izdzēst visu un aizsargāt jūsu privātumu.